How to Go Live on Instagram? Tips for Instagram Live Settings
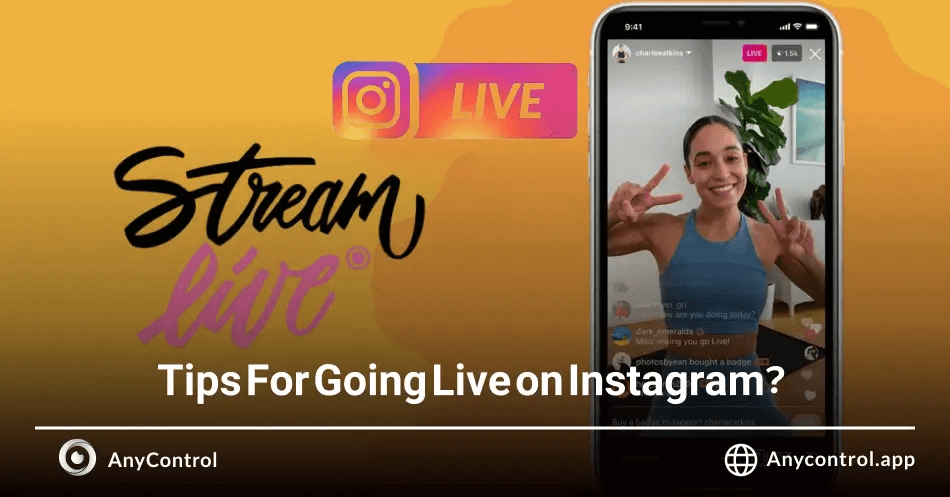
Whether you are selling a product, promoting an event, or simply looking to engage with your audience, Instagram Live is a powerful way to connect and interact with your viewers. Unlike regular Instagram posts, Live provides an engaging, real-time experience. Studies show that out of 4.8 billion global social media users, about 37% find live videos the most engaging form of content. Ready to incorporate Instagram Live into your marketing strategy? Let’s dive in!
What is Instagram Live?
Instagram Live is a feature that allows you to broadcast to a large audience in real-time. Unlike stories or regular Instagram posts, Instagram Live enables you to interact live with your followers.
Key Feature: Instagram Live, like stories and posts, can be limited to your Close Friends list.
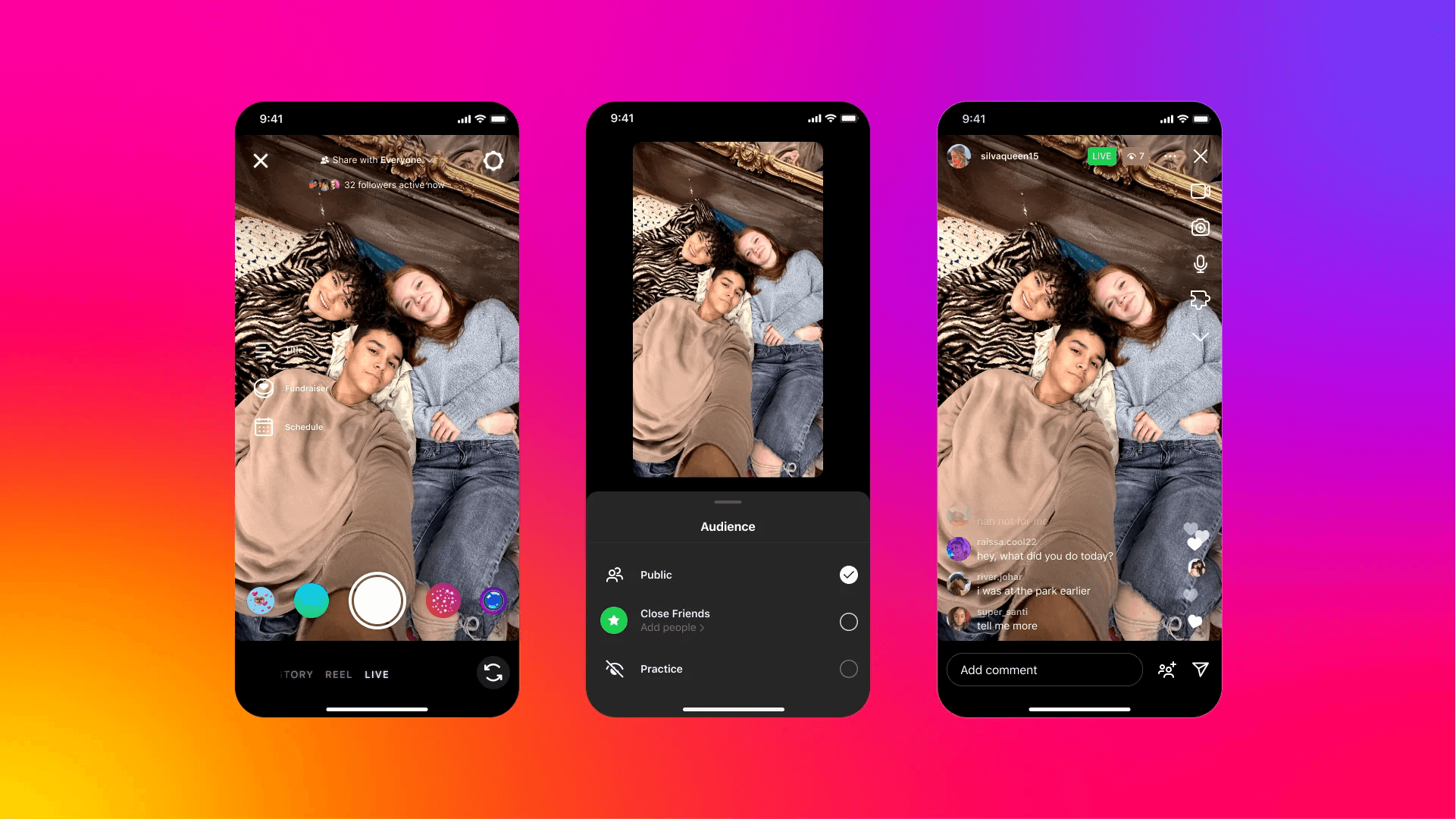
Two Methods to Go Live on Instagram
Going live on Instagram is incredibly simple. Here’s how you can start:
Method 1:
1.Tap the “+” icon in your Instagram profile or story section.
2.Click on the “Live” option to start your broadcast.
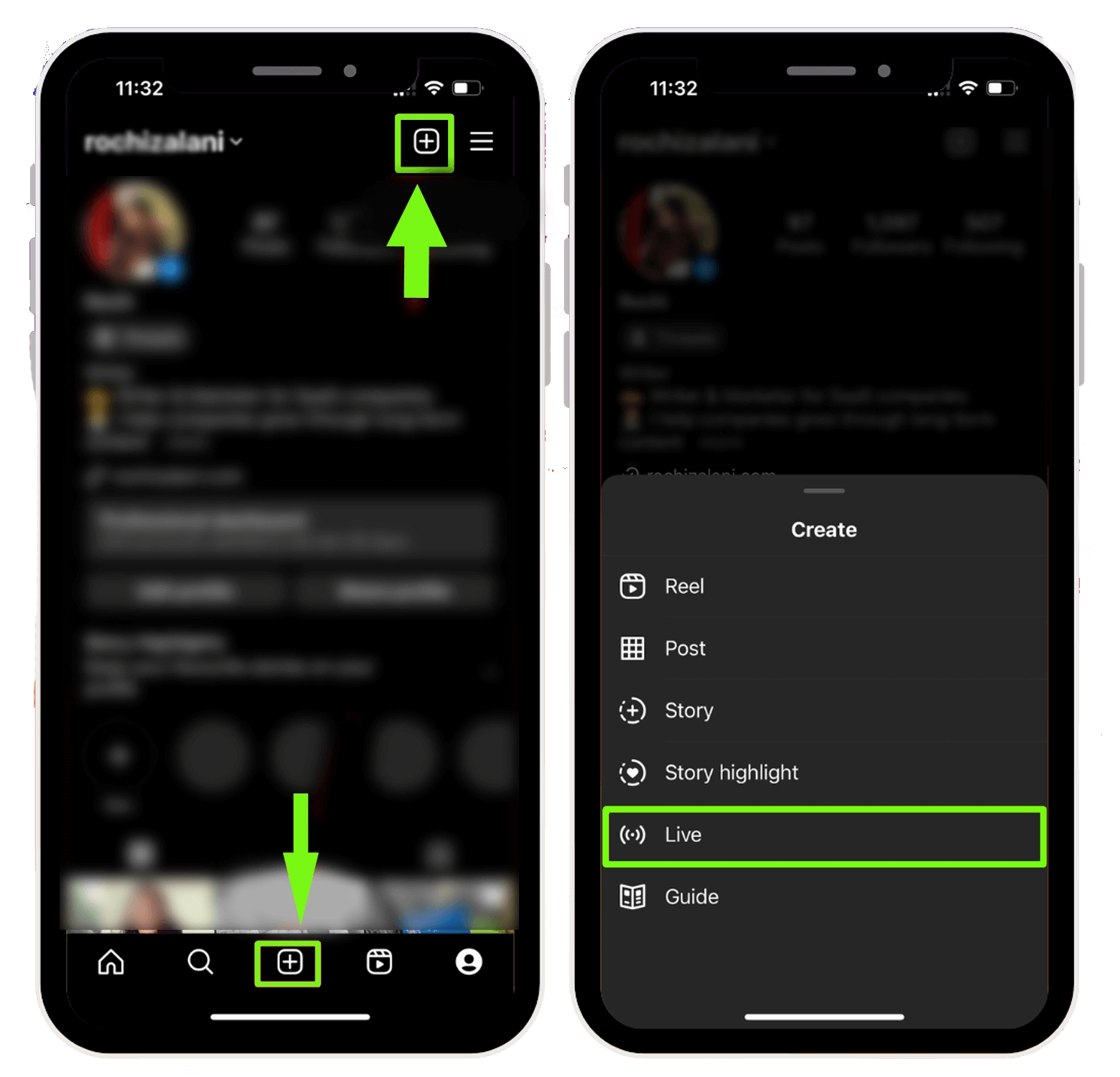
Method 2:
1. Go to your Instagram Stories by clicking on “Story” in the top-left corner.
2. Select “Live” from the options.
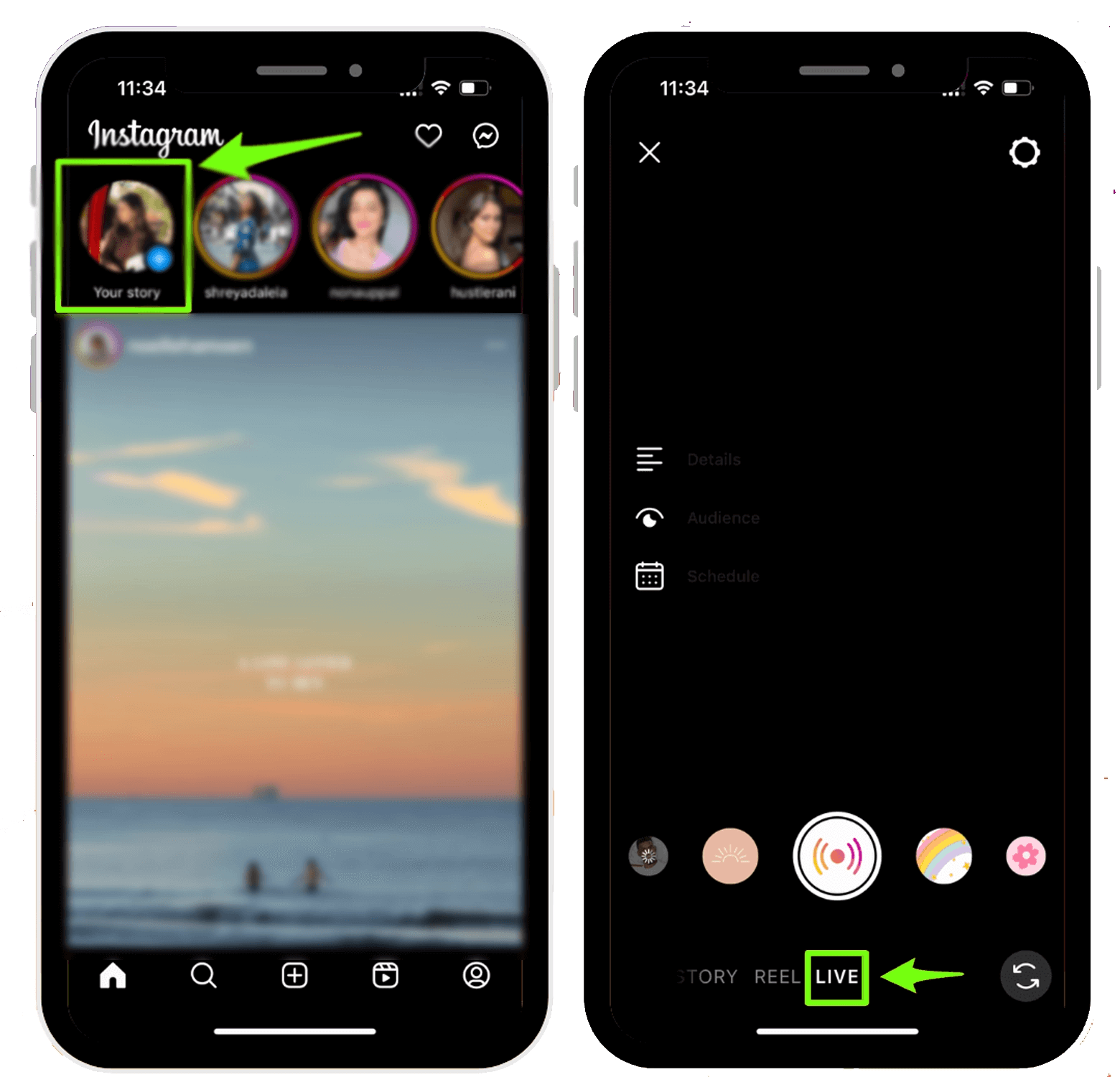
Once in the live broadcast window, click on the "Go Live" button to start. You can also:
• Add a title to your live session.
• Schedule your live for later.
• Practice in private mode.
⚠️ Remember to turn "do not disturb" on, before starting a live Instagram. If you receive a phone call or a notification, your livestream will end.
How to Go Live With Another Person?
1. Start your Instagram Live.
2. Tap the icon at the bottom of your screen.
3. Select the person you want to go live with.
4. Click “Invite” to send them an invitation. You can now host a live session with 2 or more participants.
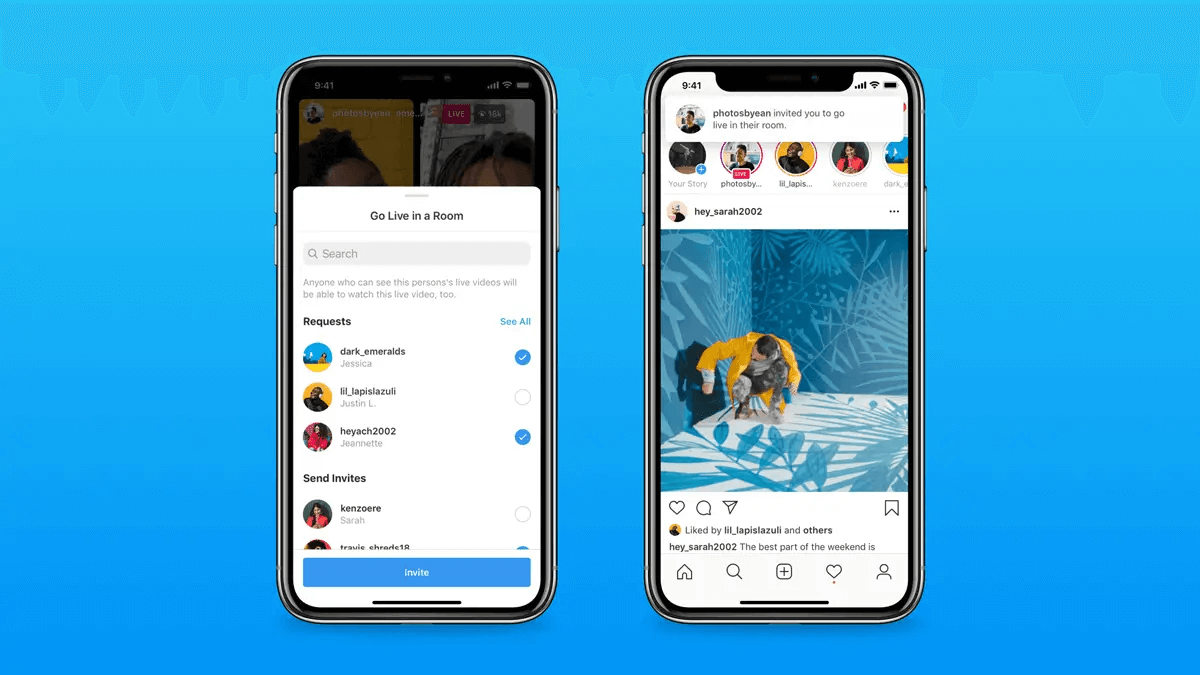
💡Pro Tip: Instagram’s Live Rooms feature allows up to four people to go live together. If you’re invited to join someone else’s live, you’ll receive a notification.
📍Also read: Everything About Instagram Story Settings
How to Watch a Live on Instagram?
1. Open Instagram and look at the Stories bar at the top.
2. Live videos are marked with a “Live” tag.
3. Tap on any live session you’d like to watch.
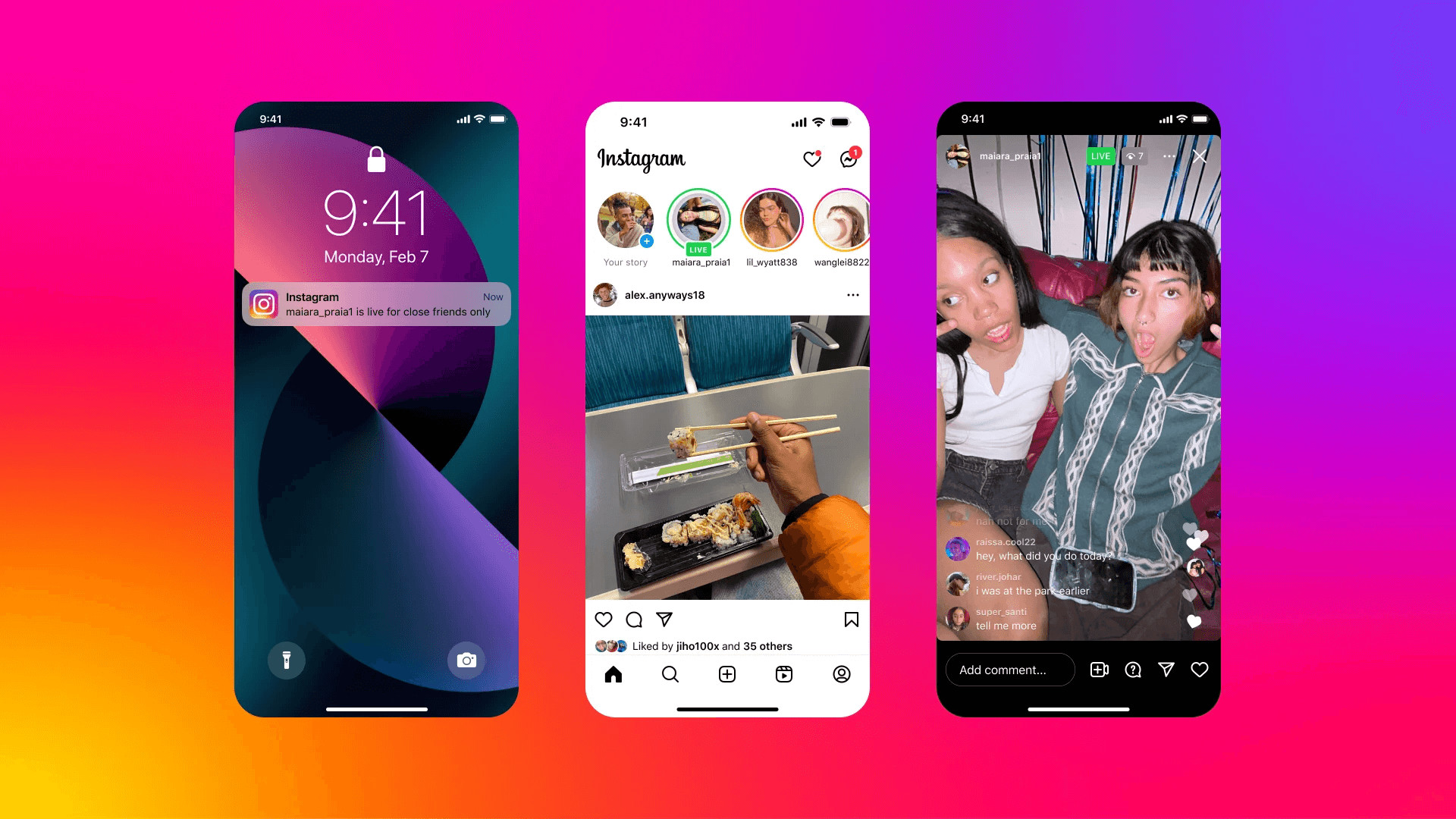
How to Turn Off Comments on Live?
You can disable comments during your live session by tapping the three-dot menu at the bottom and selecting “Turn off commenting.”
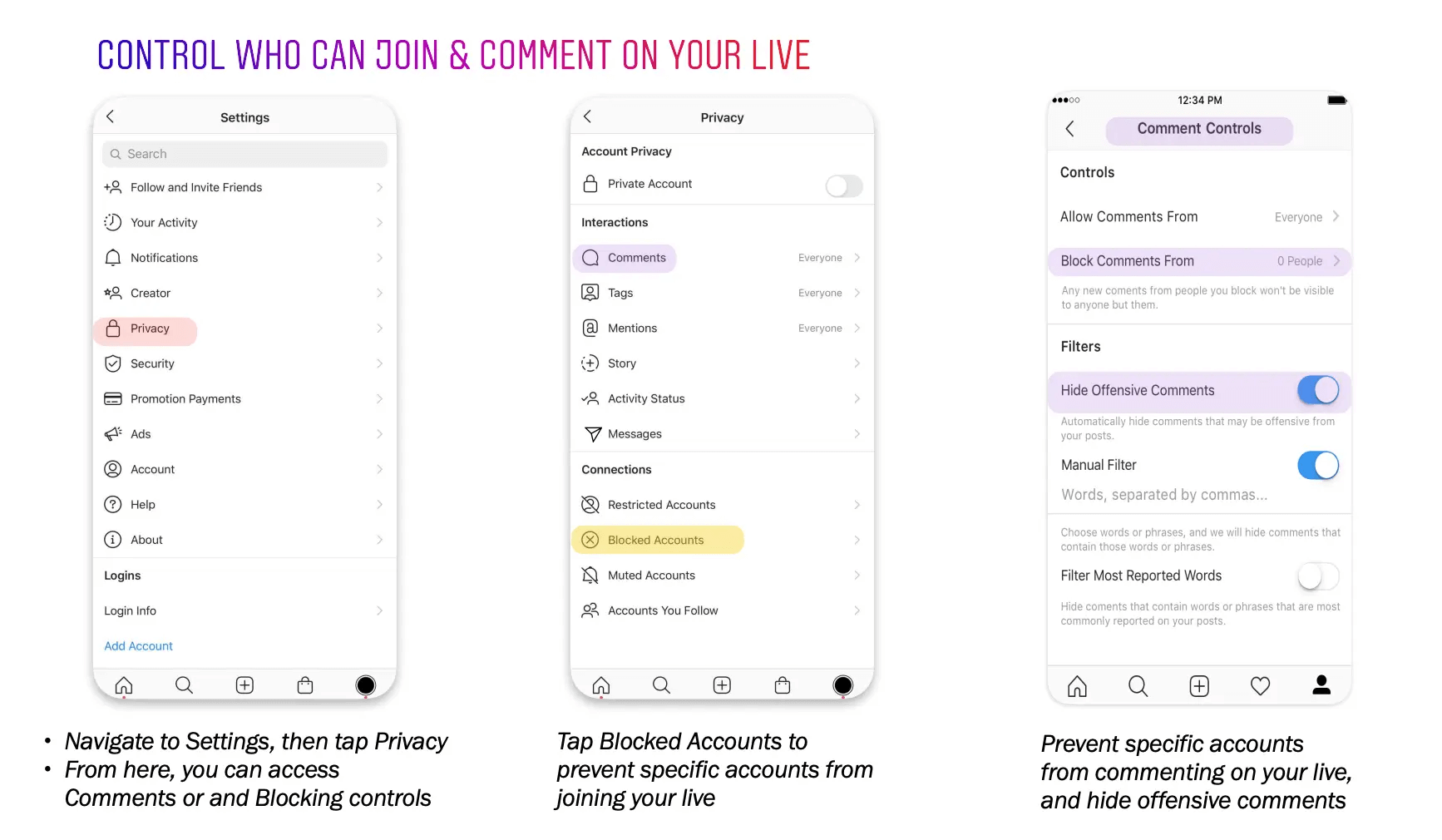
Saving and Sharing Your Instagram Live
Live videos are automatically shared during the broadcast. Once the session ends, it disappears from public view. However, if you enable the setting, the video will be saved in your archive, allowing you to:
• Download the video.
• Re-share it later.
📍Also read: Comprehensive Guide to Instagram Direct Messages
Instagram Live’s New Features
Before starting your main broadcast, use
Practice Mode:
1. Click on the audience option on the left of the live screen.
2. Select “Practice” mode (visible only to you).
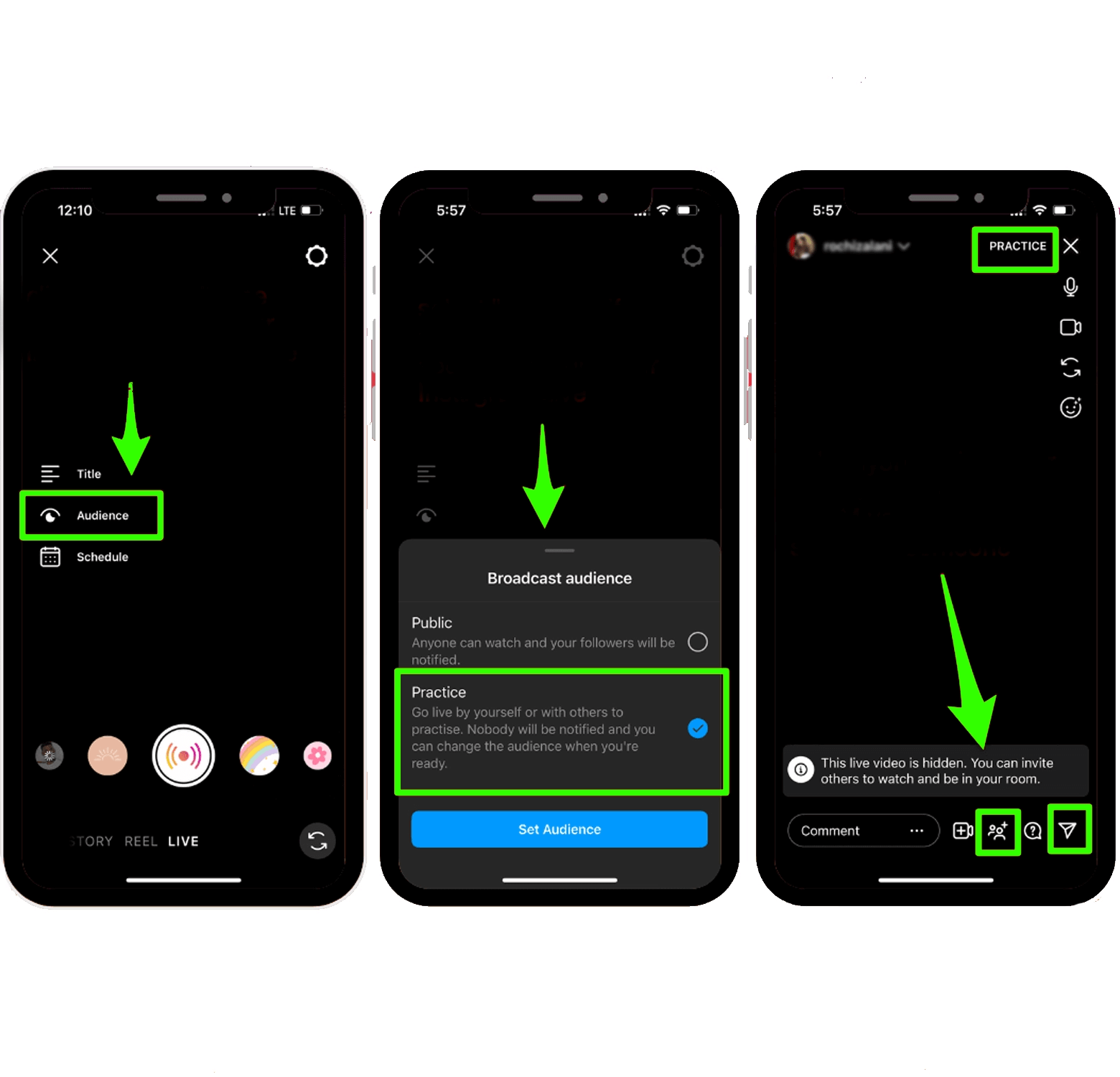
Sharing Your Live Broadcast
You can share your live stream by:
• Sending the link to your followers via direct messages.
• Copying the link and sharing it on other platforms like Telegram, WhatsApp, or YouTube.
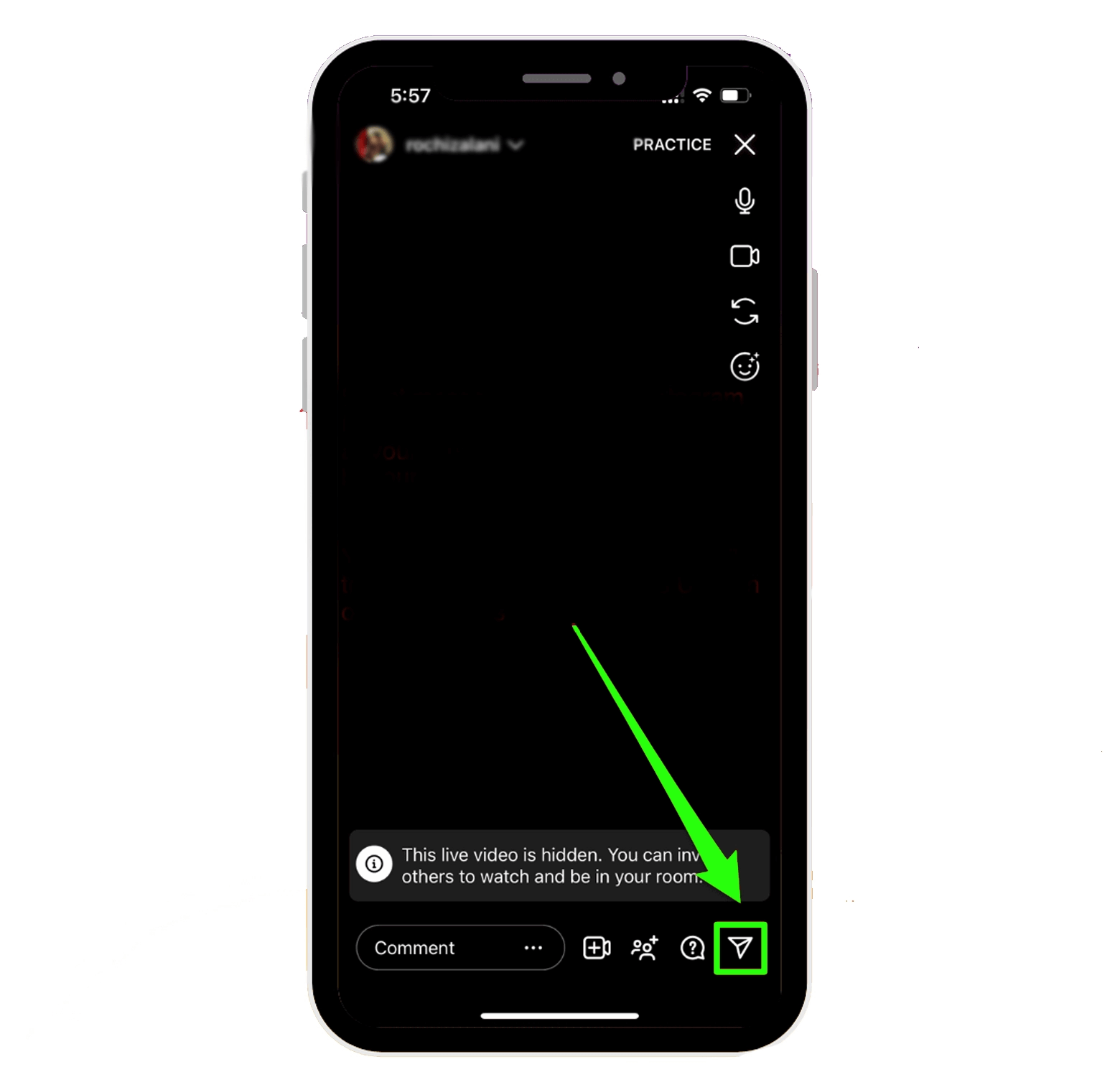
Hide Your Live from Certain People
To restrict who can view your live:
1. Choose the “Private” mode and share your live link with selected followers.
2. Use Instagram’s settings to hide your live from specific users.
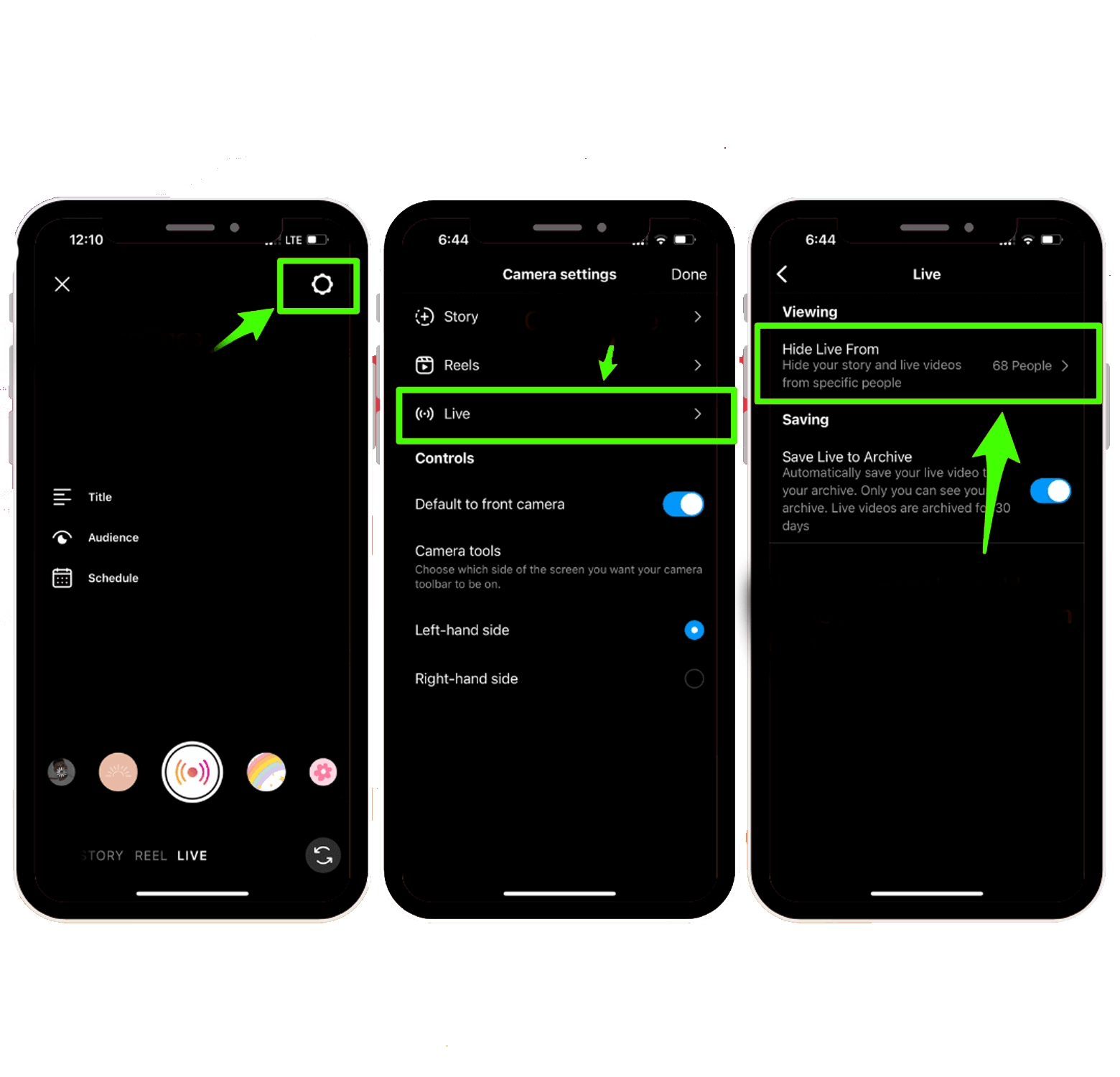
💡Tip: For larger audiences, create a smaller channel to share your live broadcast instead of manually hiding it from others.
Interactive Features in Instagram Live
1. Use question stickers in stories to gather questions before going live. These questions can be displayed and answered during the live session.
2.Add interactive polls and emoji sliders to increase engagement.
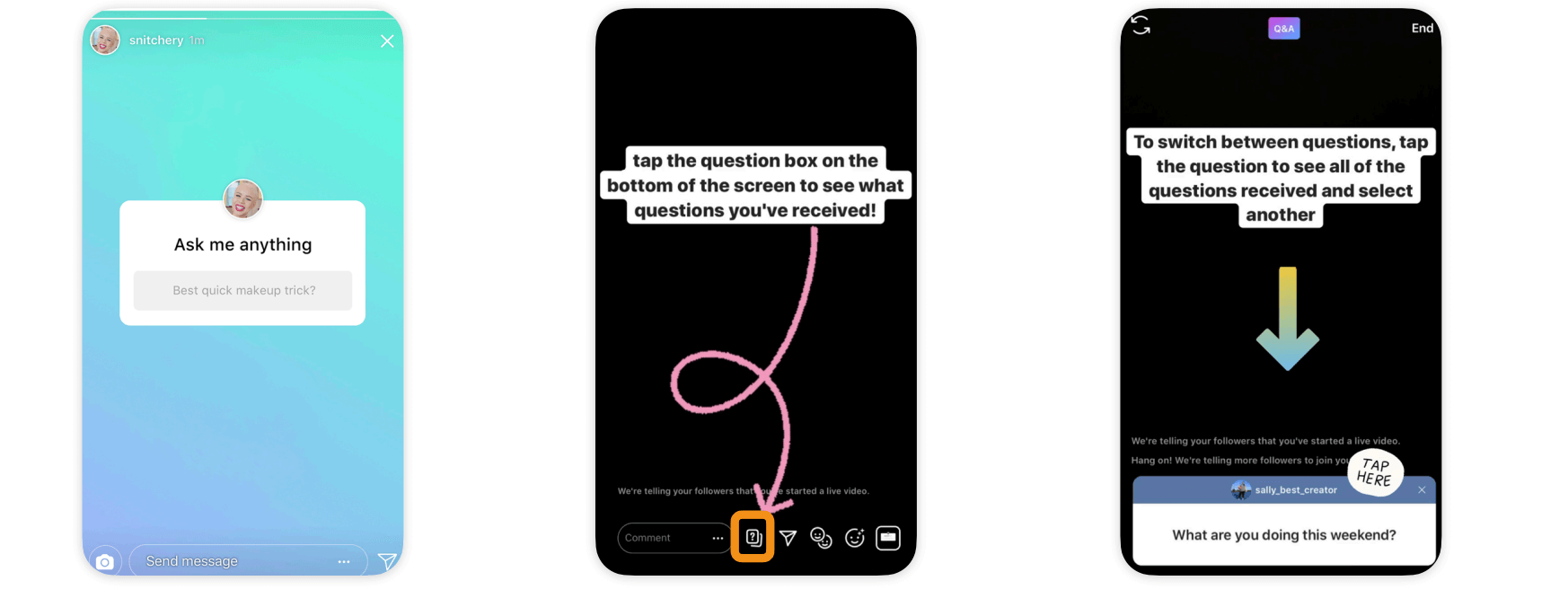
Monetizing Instagram Live
In certain countries, you can earn through badges during live streams. Users who buy badges are prioritized in the comments and are marked with a heart icon.
Automatically Remove Offensive Comments
1. Go to your settings to block specific people’s comments automatically.
2. Use filters to hide comments with offensive keywords.
3. Assign moderators to manage your live session, report inappropriate comments, and even remove viewers if needed.
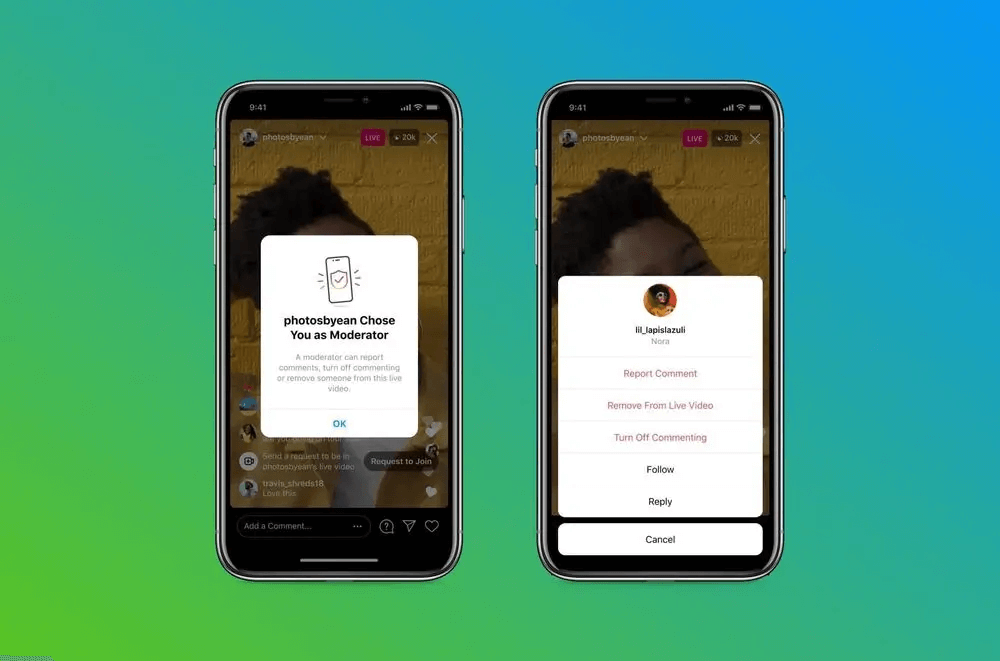
Sometimes hiding offensive words and blocking trolls is not enough. Instagram allows you to set observers for their live broadcast to report specific comments, delete someone from your live video, and hide all comments from others. Click next to "Add Comments" at the bottom of the page. Click "Add Manager" and type the name of the person you want to add.
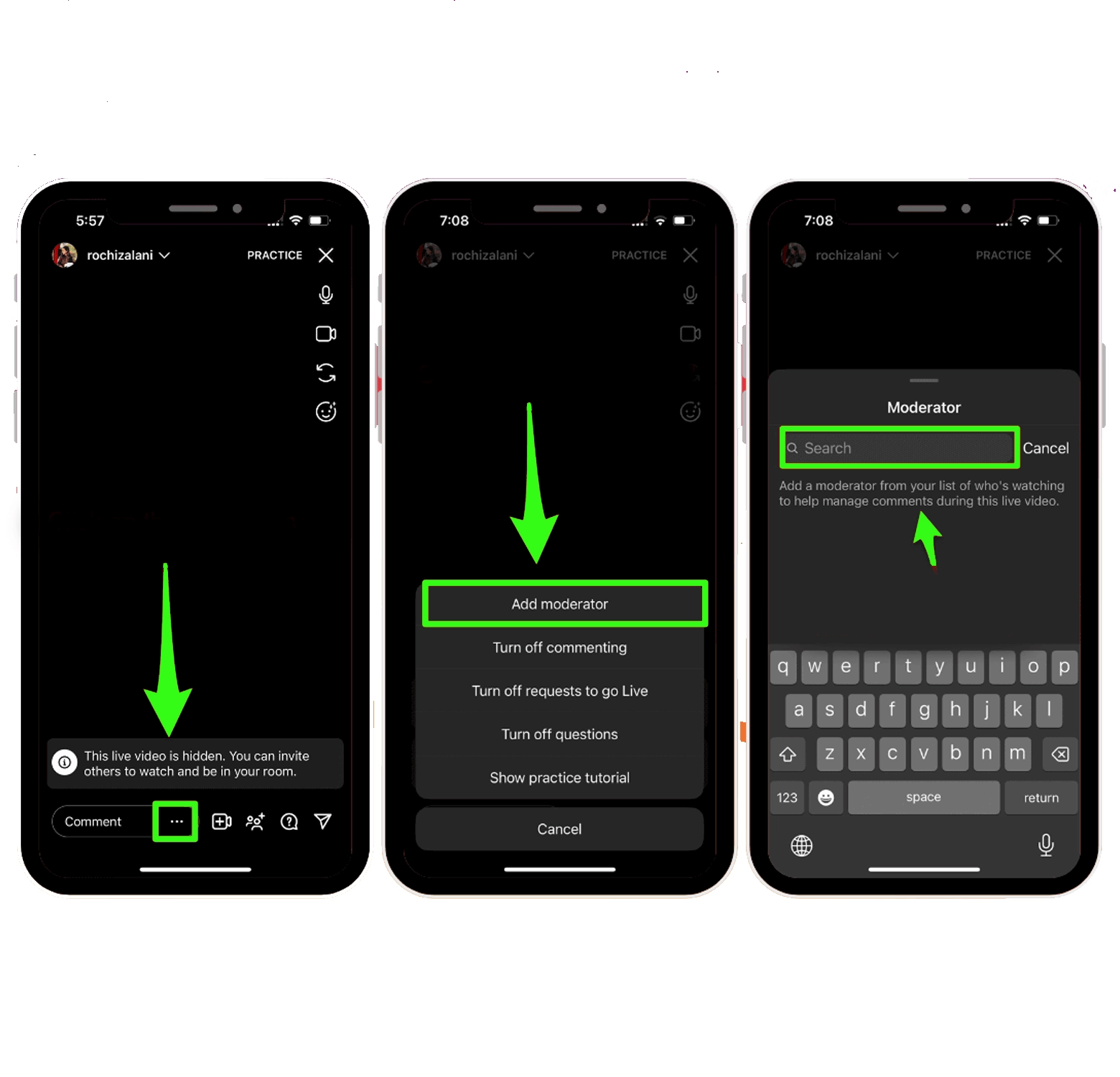
Adding Photos and Videos to Your Live
1. Tap on the gallery icon during the live session.
2. Select a photo or video to display.
Your audience won’t see your camera roll, only the selected media.
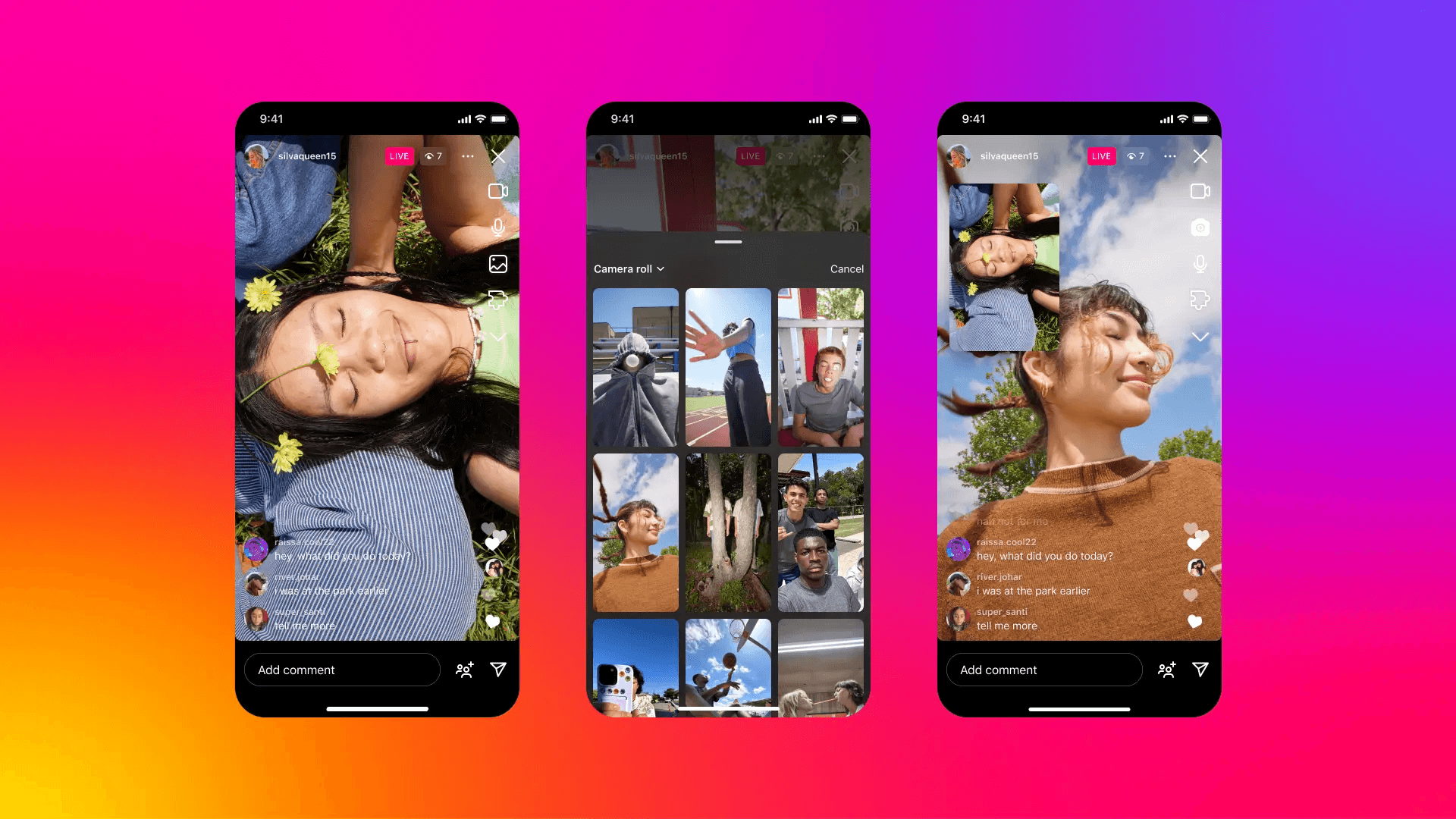
FAQs About Instagram Live
Yes, under the “Top Live” section in Explore, you can find popular live sessions.
Live sessions can last up to four hours.
On the main page, check the Stories bar at the top for “Live” tags.
Navigate to Explore and click on “Top Live” at the top to discover trending live streams.
Read the latest news about technology, social media platform and lifestyle in this section.
Learn How to do anything through by step by step tutorials and photo guides in this section.
Tips and Tricks and social media hacks are posted in this section regularly to improve your experience when using technology.
Staff management It is a key part of human resource management. Staff management strategies refers to organizing numerous operations so that actions contribute to the company's success. Learn all you need to know about supervising and guiding the employees for efficiency in performance in the staff management section.
Learn about online safety rules and what not to do on the internet by reading the articles of this section.
Learn how to root your Android smart phone with step by step tutorials and photo guides.
Discover regular and free tutorials and start learning or improving your skills in using technology and social media platforms.
You can download drivers and programs needed for rooting and changing the ROM of Android phones and other devices from this section.
In this section, discover the latest methods of making money online using the internet and mobile phones.
Read the articles in this section, stay informed about the latest and most profitable cryptocurrency airdrops and how to claim them.
The tutorial for installing & activating the AnyControl application on devices with various models is located in this section
