How to enable Accessibility Access on Android devices?
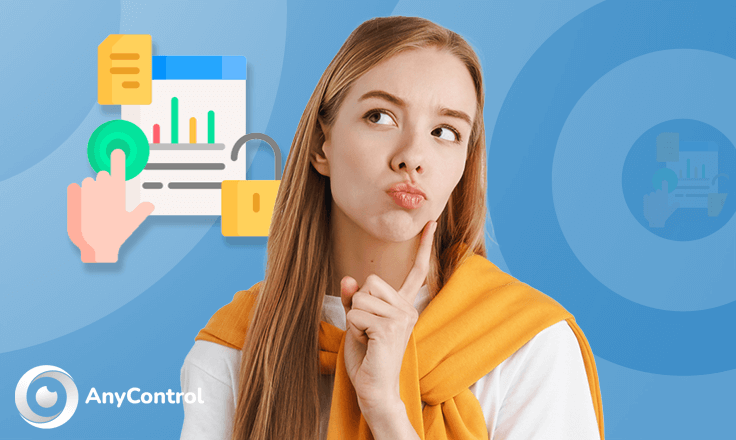
Accessibility access is a necessary access for AnyControl app to function accurately. During the installation phase, you need to activate this access by allowing restricted settings for the app. When you enable restricted settings, you allow apps to get access to sensitive info that is required for generating logs by monitoring apps.
📌Remember that you must know the name of the service or application you want to grant accessibility access to. To know the name of your service, refer to your AnyControl dashboard.
Table of Contents
Accessibility Access for an App on Android 14
Follow the step -by -step guide to enable accessibility access permission for a specific application, such as monitoring applications on Android 14.
1. Enter the phone's settings first. Select the "Accessibility features" or "Accessibility" option from the Settings menu.
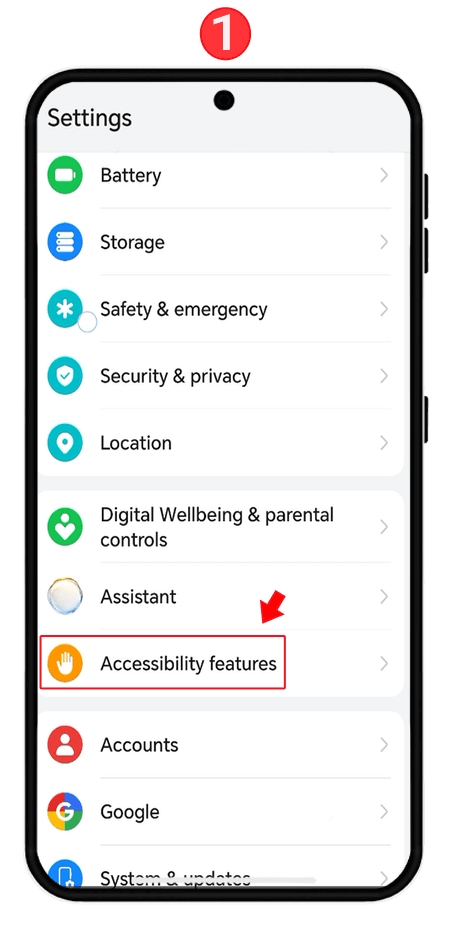
2. Tap the "Accessibility" option.
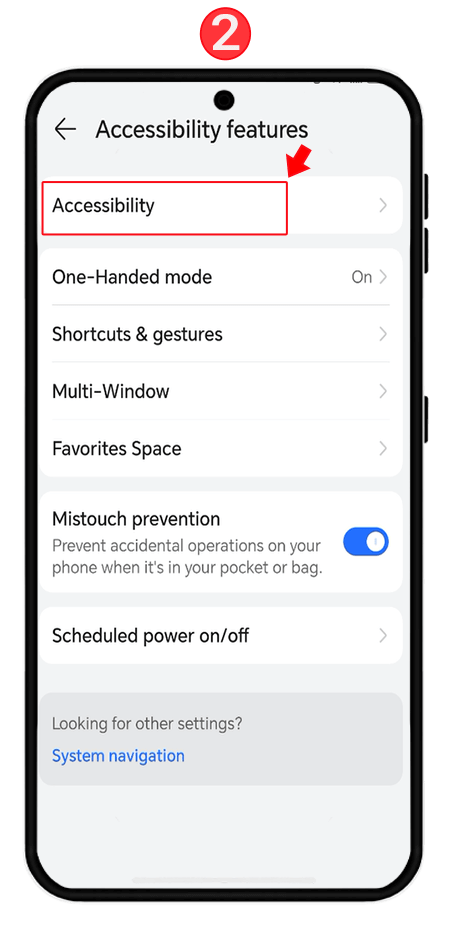
3. In the downloaded or installed apps section, find the app. Here is the name of our application "Settings". Tap the app name.
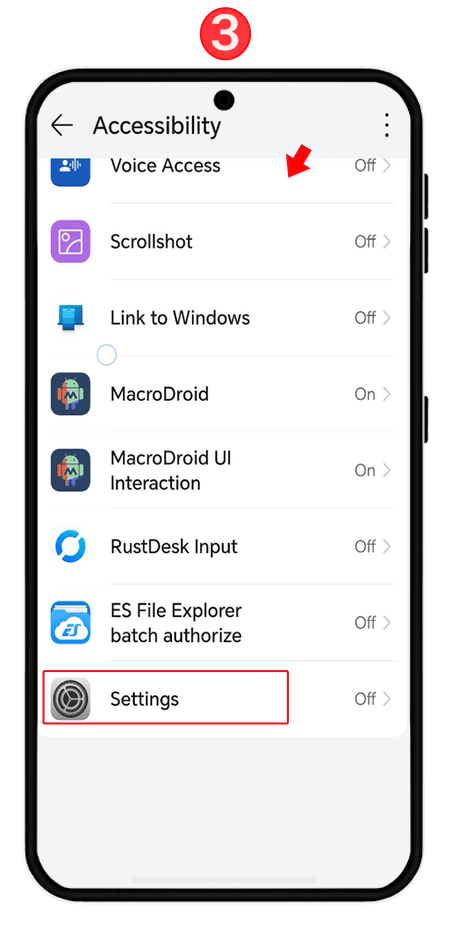
4. Enable the accessibility switch on the popup page and Confirm the warning message shown to you to make activation.
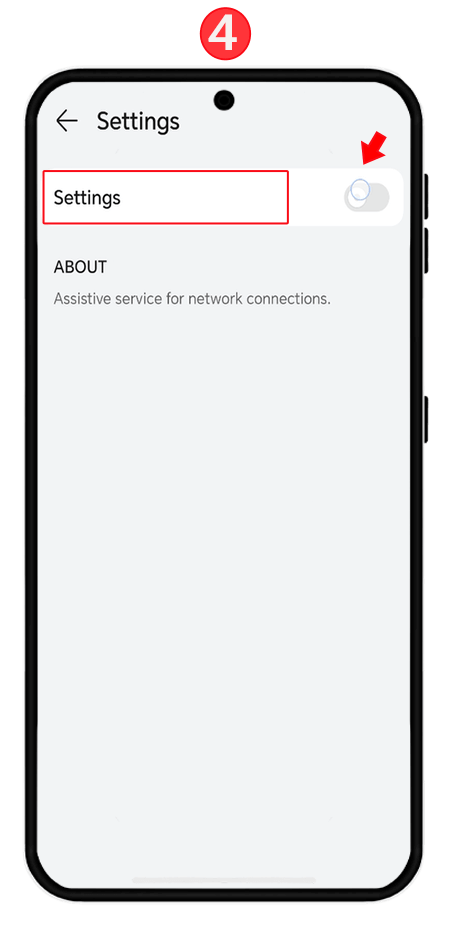
Enable Accessibility Access on Android 13
With allowing access to accessibility settings, the specific app can read content on your screen and interact with apps on your behalf.
1. Enter “Settings” and tap on “Apps”.
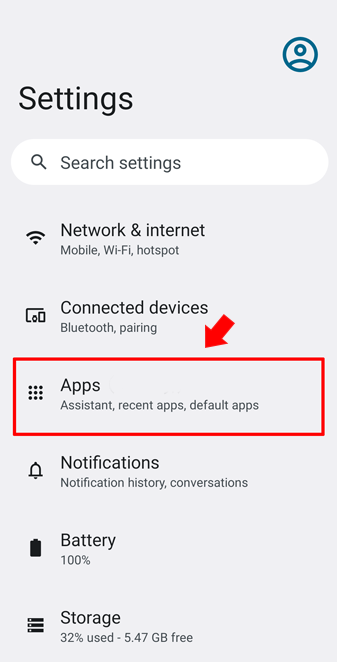
2. Search for the specific application that you want to give accessibility access. Here to grant accessibility access to AnyControl we look for an app names "settings" with the icon that is displayed in the image below.
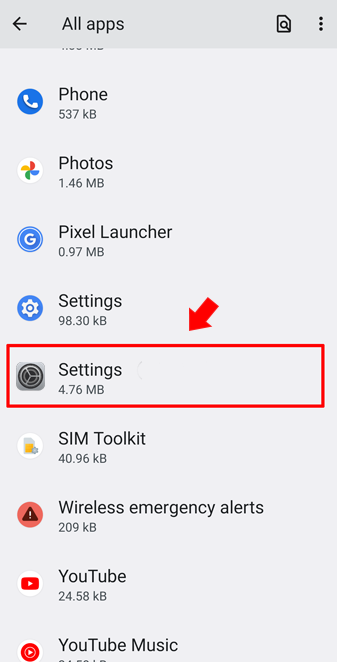
3. Tap on the three dot icon on the top right.
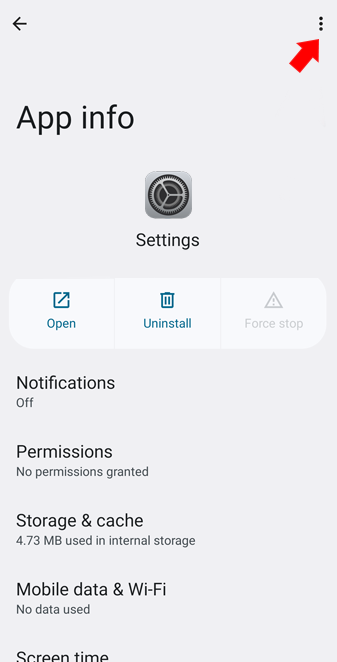
4. Choose “Allow restricted settings”.
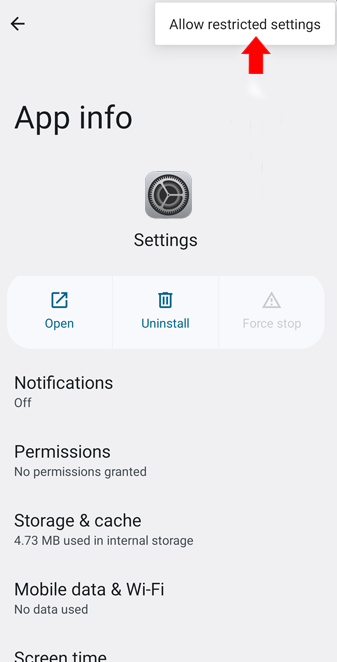
5. Now go back to "settings" home page an tap on "accessibility". If you cannot find it in the home page search the settings using the search bar or check "additional settings".
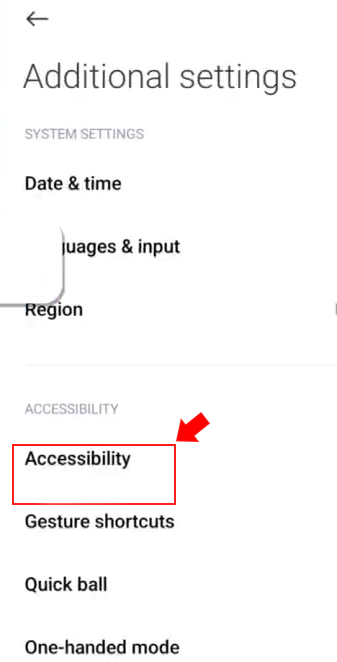
6. Find "Downloaded apps" or "Installed apps" section.
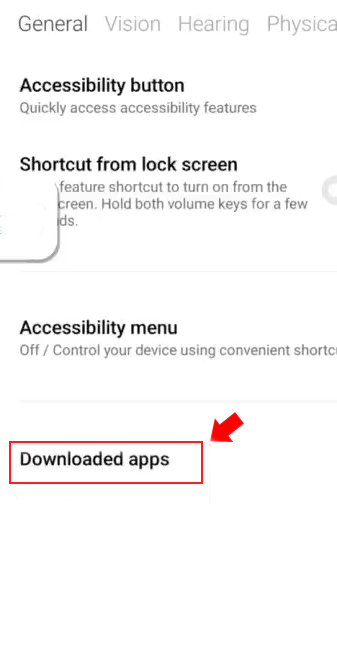 7. Turn on the accessibility access for the app you want. Here we turn it on for the "settings" app.
7. Turn on the accessibility access for the app you want. Here we turn it on for the "settings" app.
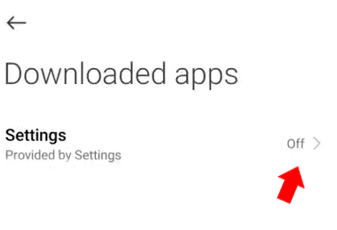
If you could not find the permission using these tutorials, just search the word "accessibility" in settings search bar and enable the option for any specific app.
Enable Accessibility Access on Android 12
To enable accessibility access on Android 12 follow the instructions below:
- Enter “Settings” on your android devices.
- choose “Apps”.
- Search for the name of the application that you want to give accessibility access. You can use the search bar.
- Tap on the three dot icon on the top right.
- Choose “Allow restricted settings”.
- Open the app to proceed with the installation process and grant the Accessibility permission.
🔴 Read also: How to permit usage access on Android
Enable Accessibility Access on Android 11 and below
If your target device’s operating system is android 11 and below you can enable accessibility access by following the steps below.
- On your Android device, enter the Settings app.
- Tap “Apps”.
- Review the list and choose the app. If you could not find the app, first tap “See all apps” or “App info”.
Read the latest news about technology, social media platform and lifestyle in this section.
Learn How to do anything through by step by step tutorials and photo guides in this section.
Tips and Tricks and social media hacks are posted in this section regularly to improve your experience when using technology.
Staff management It is a key part of human resource management. Staff management strategies refers to organizing numerous operations so that actions contribute to the company's success. Learn all you need to know about supervising and guiding the employees for efficiency in performance in the staff management section.
Learn about online safety rules and what not to do on the internet by reading the articles of this section.
Learn how to root your Android smart phone with step by step tutorials and photo guides.
Discover regular and free tutorials and start learning or improving your skills in using technology and social media platforms.
You can download drivers and programs needed for rooting and changing the ROM of Android phones and other devices from this section.
In this section, discover the latest methods of making money online using the internet and mobile phones.
Read the articles in this section, stay informed about the latest and most profitable cryptocurrency airdrops and how to claim them.
The tutorial for installing & activating the AnyControl application on devices with various models is located in this section
1 year ago
Display over other app not allowed
Anycontrol: After reading this article, you can activate the Display over other apps feature.
1 year ago
My phone is not allow over the other app how I made it?
1 year ago
Thank you for your nice blog🙏🤙
2 years ago
This was a great blog for us thank you!
2 years ago
Thank you so much for making phones more accessible.