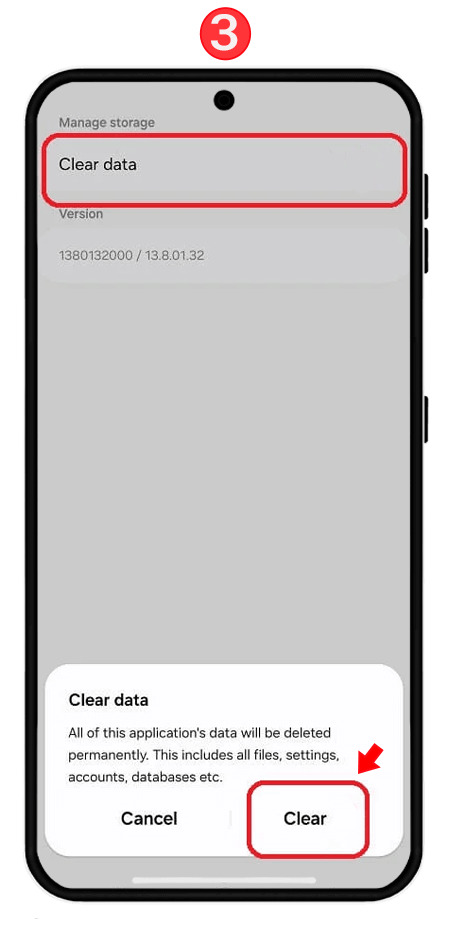AnyControl Post-installation Steps for Samsung with Android 14
.png)
If you have recently installed the AnyControl app and want to make sure it is working properly, this simple step-by-step guide on post-installation actions for AnyControl on Samsung phones with Android 14 will help you configure the necessary settings. This app is designed to monitor the activities of children or employees, so you need to make sure the device settings are configured in a way that the app runs correctly. In this article, we will explain more clearly what each error you may receive after installation means and what steps you should take to resolve it.
You'll get to know:
Post-Installation Actions on Samsung with Android 14
To ensure the app functions correctly and to prevent any issues over time, it is recommended to also follow these steps.
Set Battery Usage to Unrestricted
If the battery usage setting is not set to Unrestricted, the operating system may limit the app in the background and prevent it from functioning properly. By enabling this option, the app will always stay running. To allow unrestricted battery usage, follow the steps below:
Go to Settings, then Apps, and select the AnyControl app (settings) from the list of installed apps,
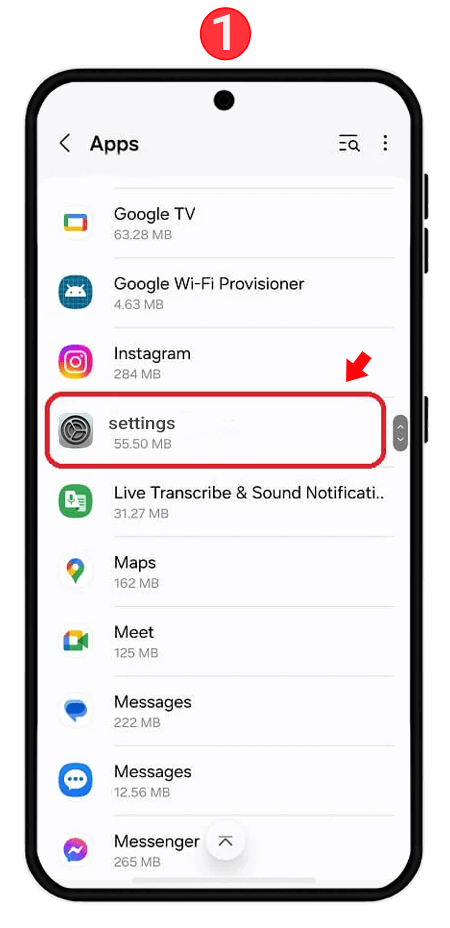
Tap on Battery,
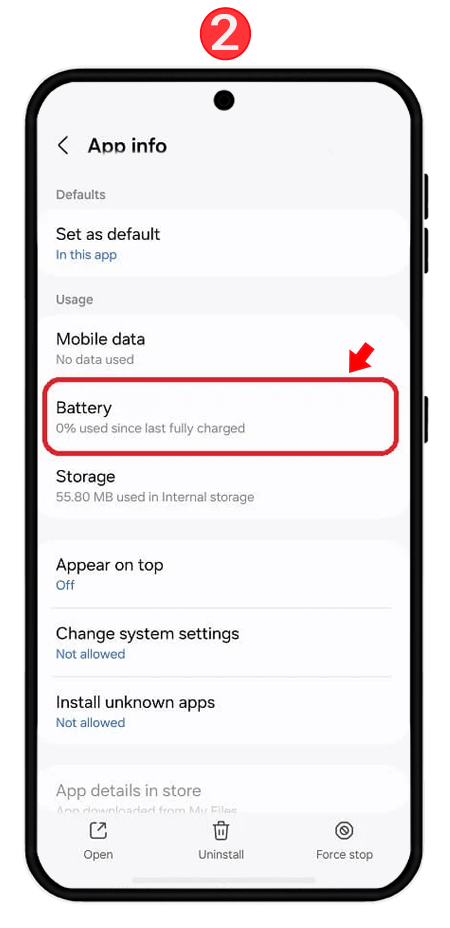
Finally, tap on the Unrestricted option and make sure, as shown in the image below, that the toggle for this option turns blue.
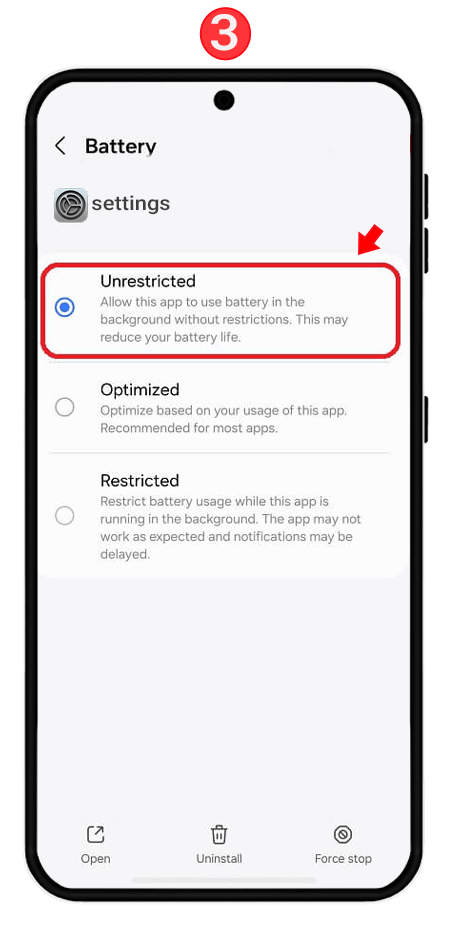
Disabling Battery Saving (Power Saving)
Battery saving mode may restrict background apps and cause the app’s service to disconnect; to prevent this, allow access to the battery saving option through the following path:
Go to Settings, then Battery,
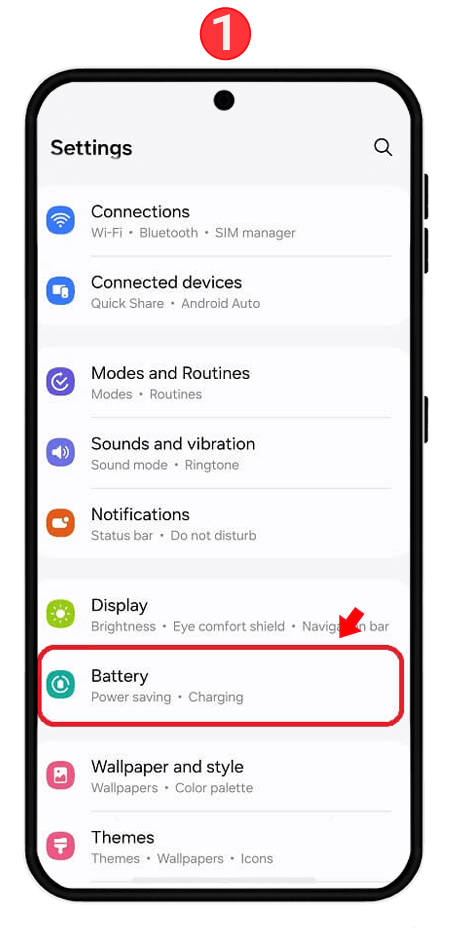
Tap on Power Saving, and if it is enabled, turn it off.
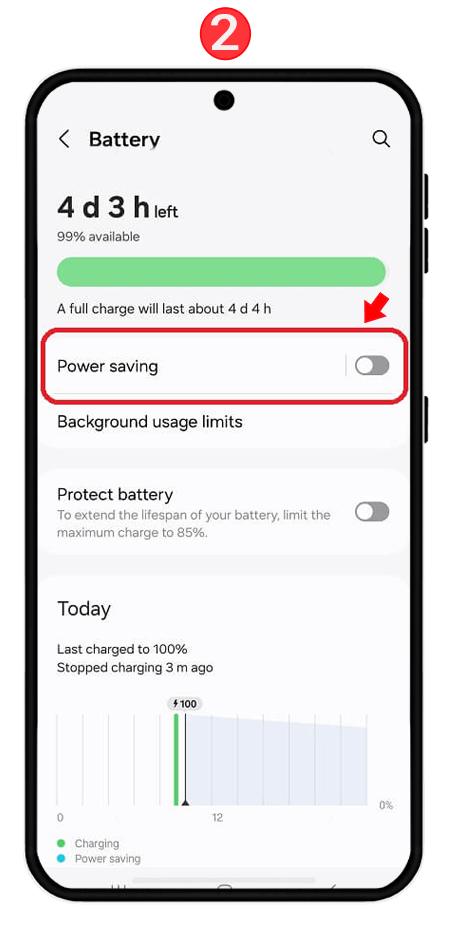
Disabling Background Usage Limits
If this option is enabled, the operating system may mistakenly identify the AnyControl app as unused and stop it. To prevent this issue, be sure to disable background usage limits from the path below.
Go to Settings, then Battery,
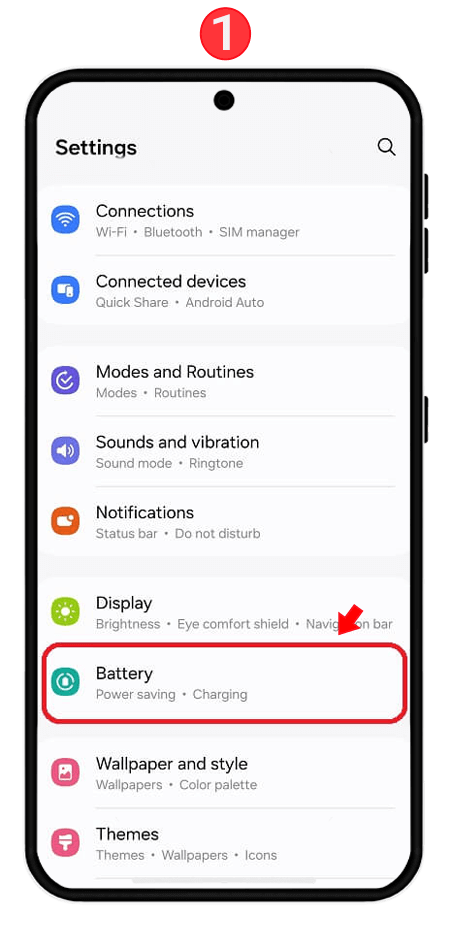
Tap on Background usage limits,
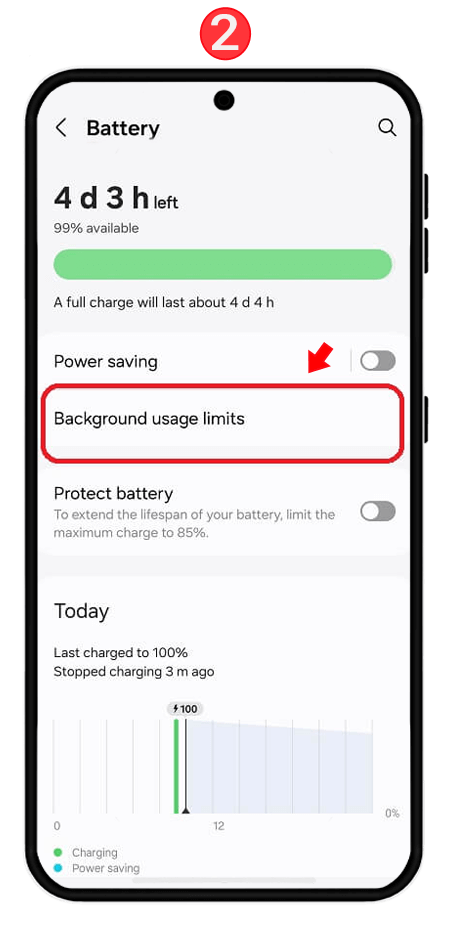
If Put unused apps to sleep is turned on, turn it OFF.
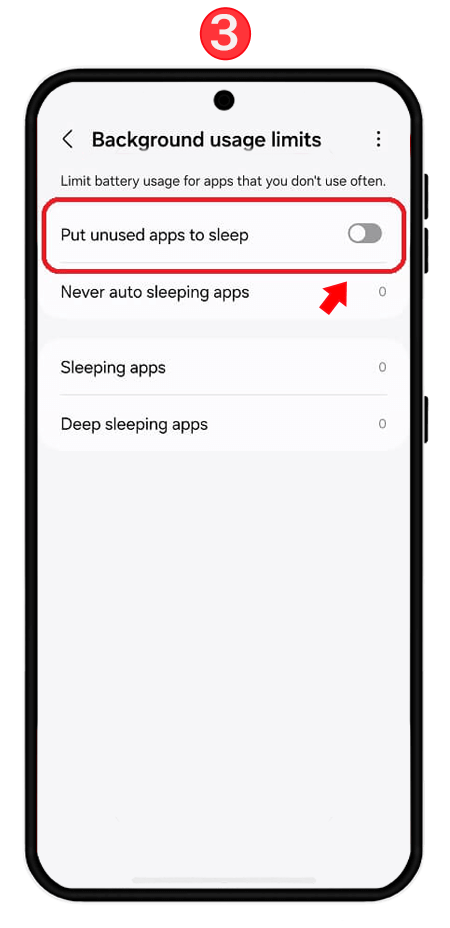
Disabling Battery Usage Notifications
System notifications may inform your child about the app’s activity, so it’s better to disable them:
Go to Settings, then Apps, tap on Android System, enter the Notifications section,
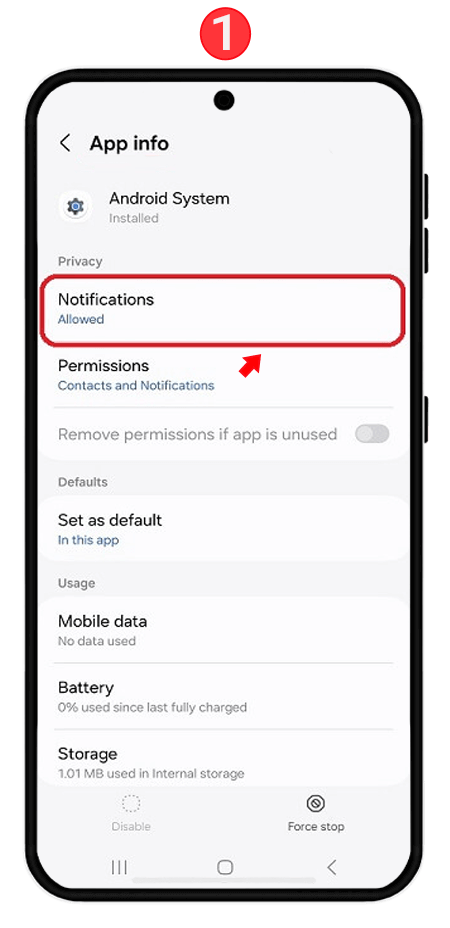
click on Notification categories,
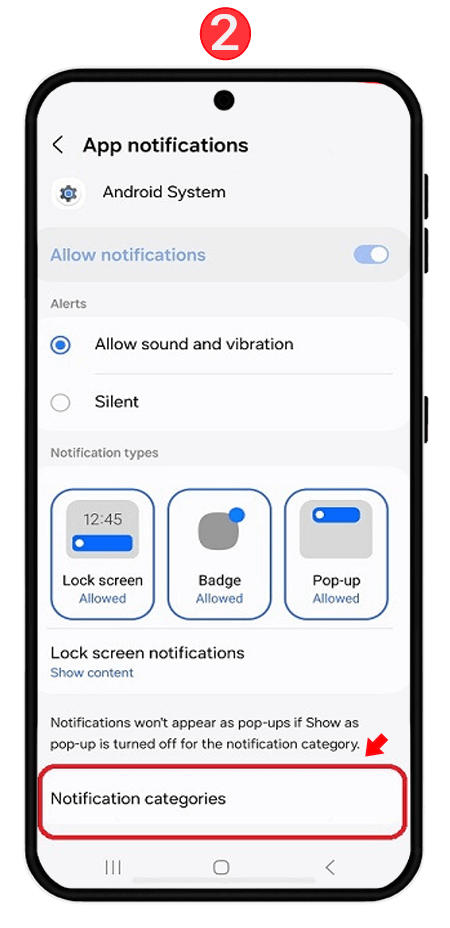
make sure the switch for Apps consuming battery is turned off.
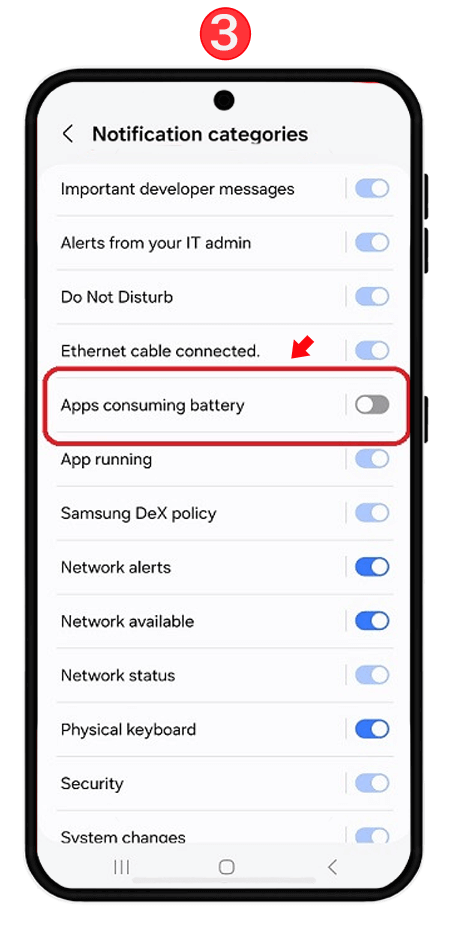 Hiding the App from the Home Screen
Hiding the App from the Home Screen
If you don’t want your child to notice this app, this option helps keep it hidden from their view. To hide the AnyControl parental control app from your child’s phone home screen, follow the steps below:
Go to the Home Screen and swipe up, tap on the three dots (⋮), then tap on Settings.
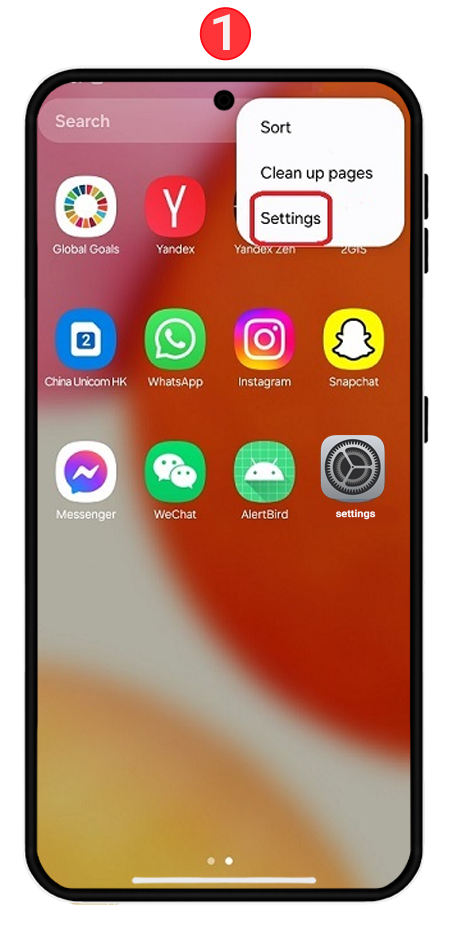
Enter the "Hide apps" section,
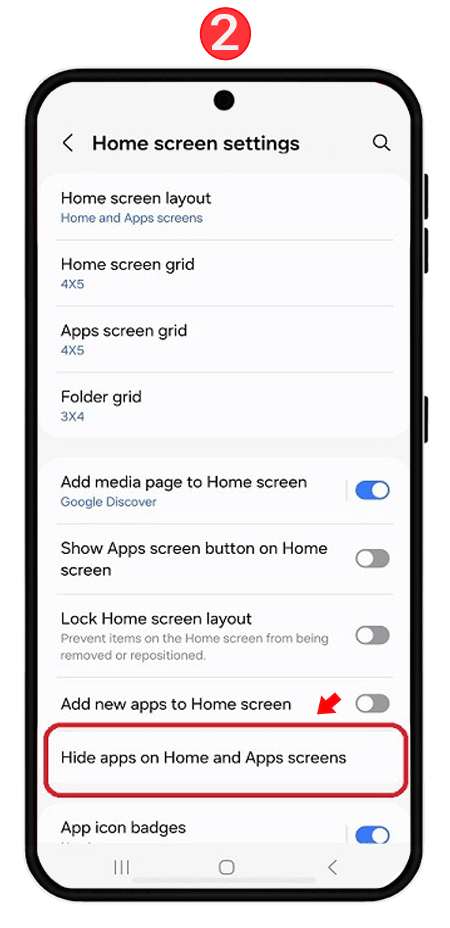
Select the AnyControl app (settings), and tap "Done" to hide it.
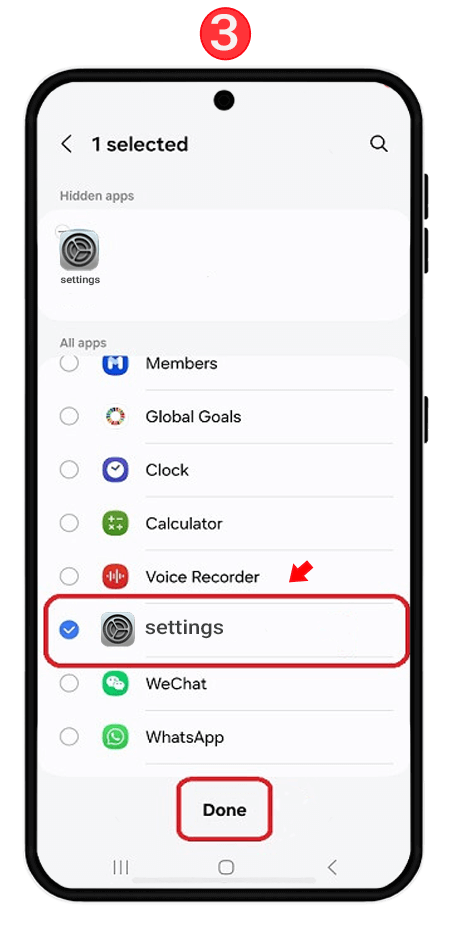
Show System Apps
Some important settings are located in the system apps section, and by enabling this option, you will gain access to them.
Go to Settings, then Apps,
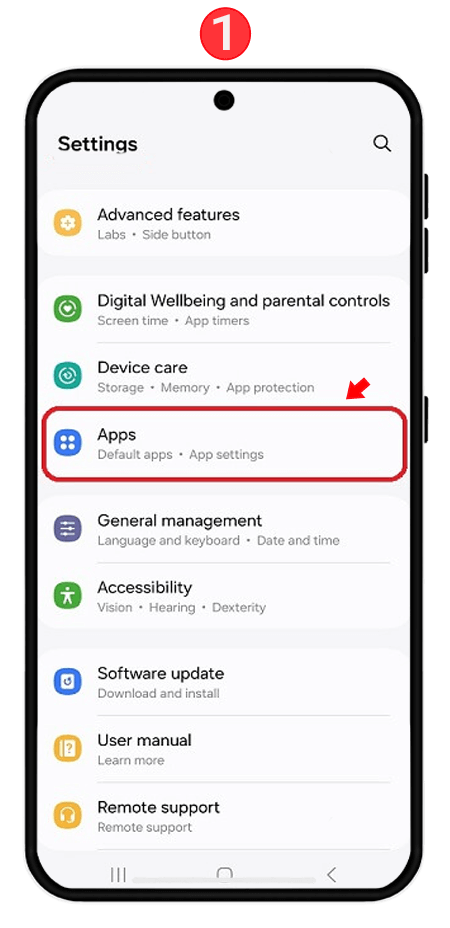
Select the sort icon as shown in the image below,
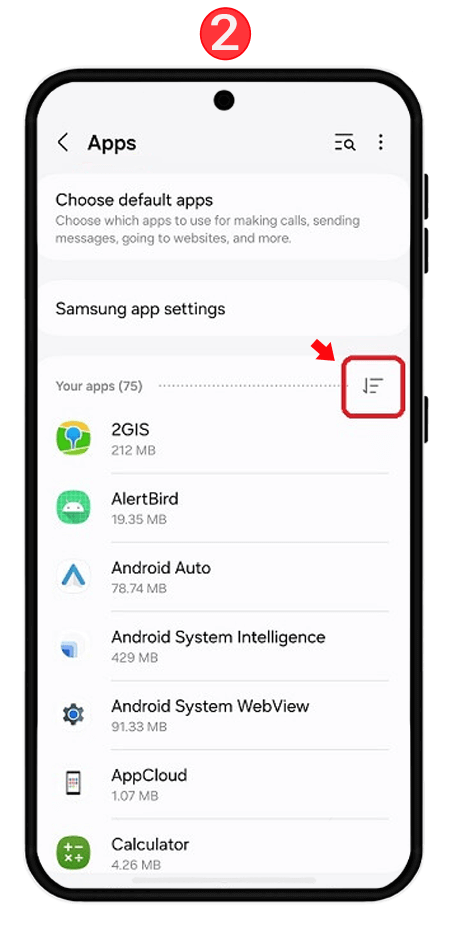
Make sure the Show system apps option is turned on, then press OK to save the changes.
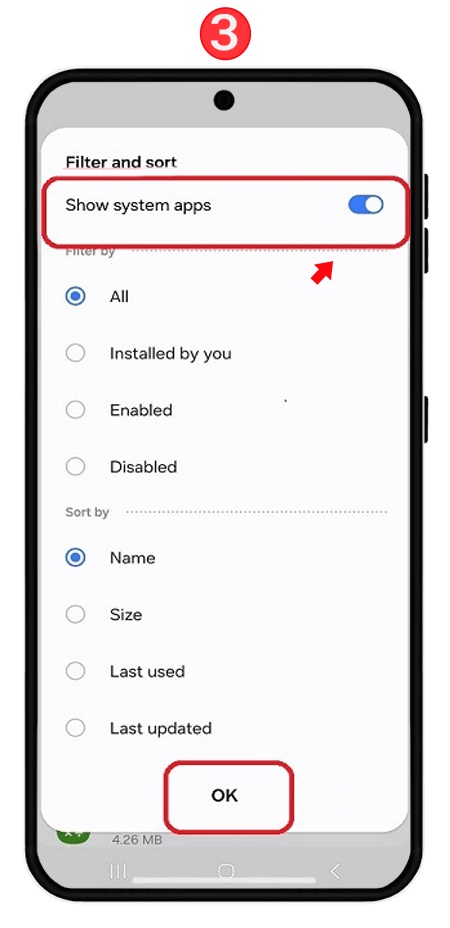 Disabling Device Care
Disabling Device Care
Note: If Device Care is not available on your phone, there is no need to make any changes in this section.
🔴 Stopping the Device Care service
The device’s default services may interfere with the performance of the AnyControl app, which appears in your phone settings as "settings". By stopping this service, you ensure the app runs without issues. To force stop Device Care, follow the path below:
1. Go to Settings and from the Apps section, tap on Device Care.
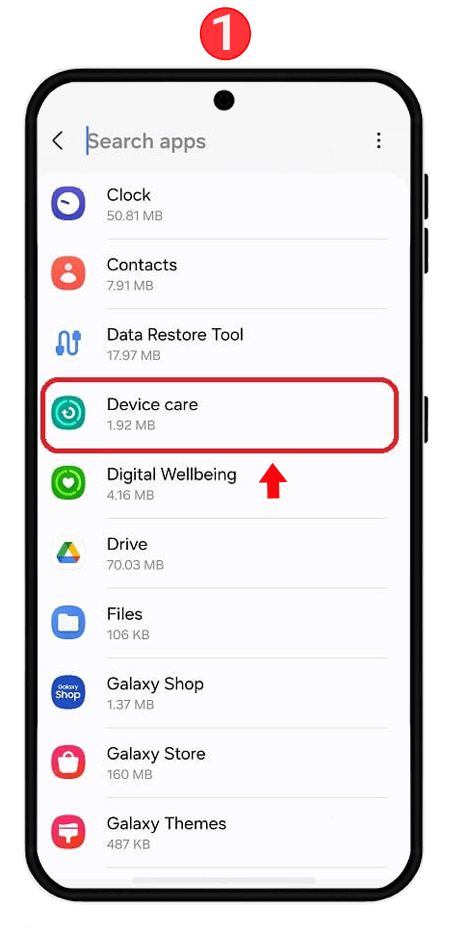
2. Tap on the "Force Stop" option.
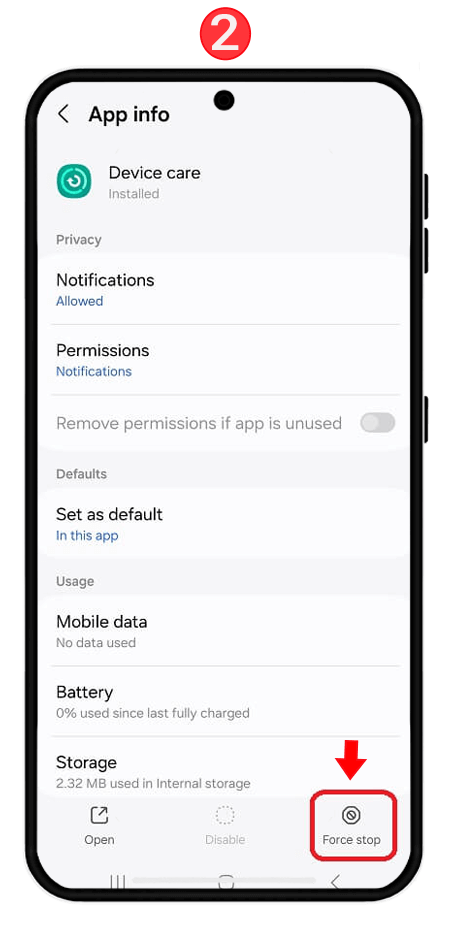
3. Finally, tap on the "OK" option.
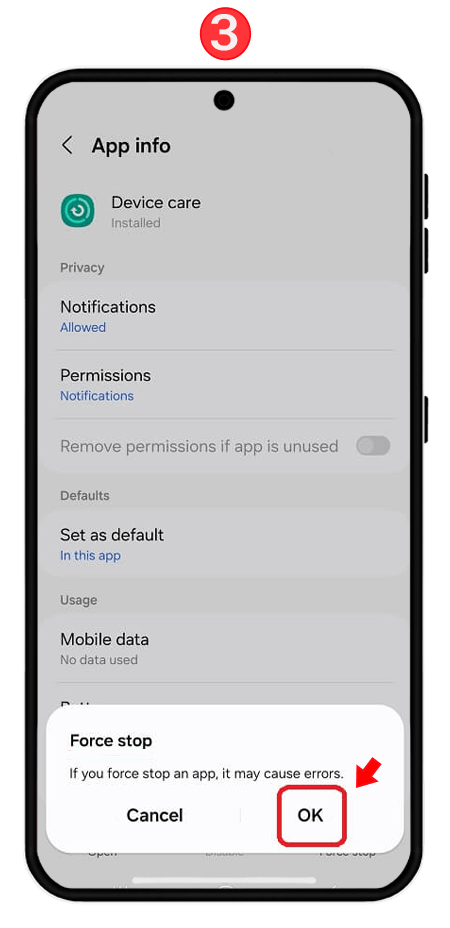 🔴 Clearing Memory in Device Care
🔴 Clearing Memory in Device Care
Sometimes, temporary data or app cache can cause disruptions in their performance. Clearing the memory helps AnyControl run smoothly with an empty memory and no issues. To clear the app’s memory, go to the following path in Device Care:
Go to Settings, then under Apps, click on Device Care, scroll down, and tap on Storage.
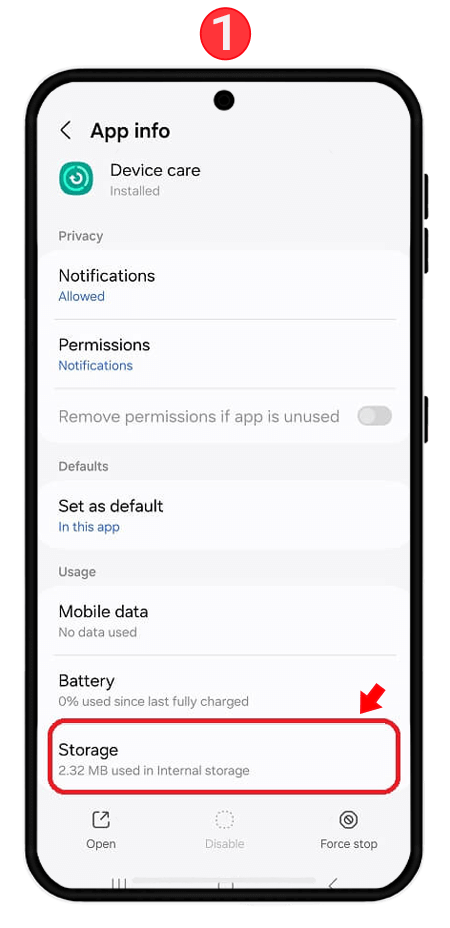 Tap on the "Clear Data" option.
Tap on the "Clear Data" option.
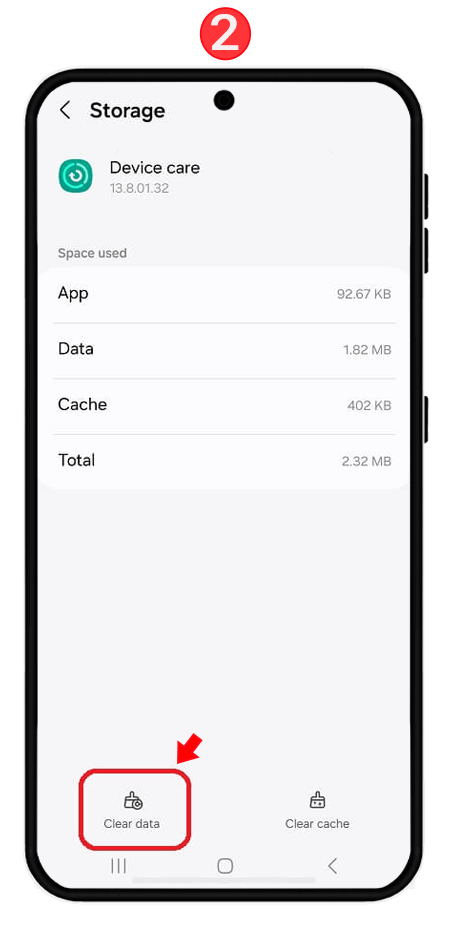
Finally, tap on the "Clear" option to confirm.
🔴 Adding the App to the Excluded Apps List
By doing this, the operating system will exclude the app from automatic memory cleanup and prevent it from closing unexpectedly. To add AnyControl to the Excluded Apps list, follow the steps below:
Go to your phone's settings, select Device Care from the list of apps, tap on Memory, scroll down, and go to the Excluded Apps section. From the top of the screen, as shown in the image below, click on the (+) icon to add the app.
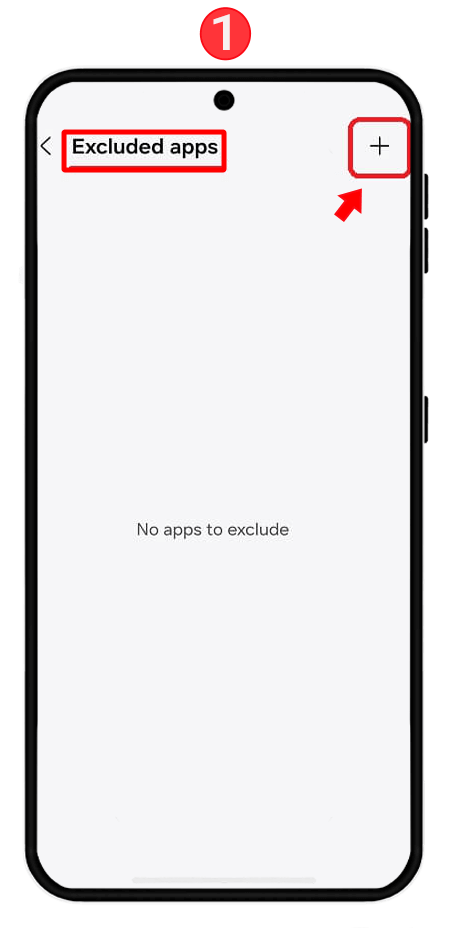
From the available list of apps, find AnyControl (Settings) and tap on Add.
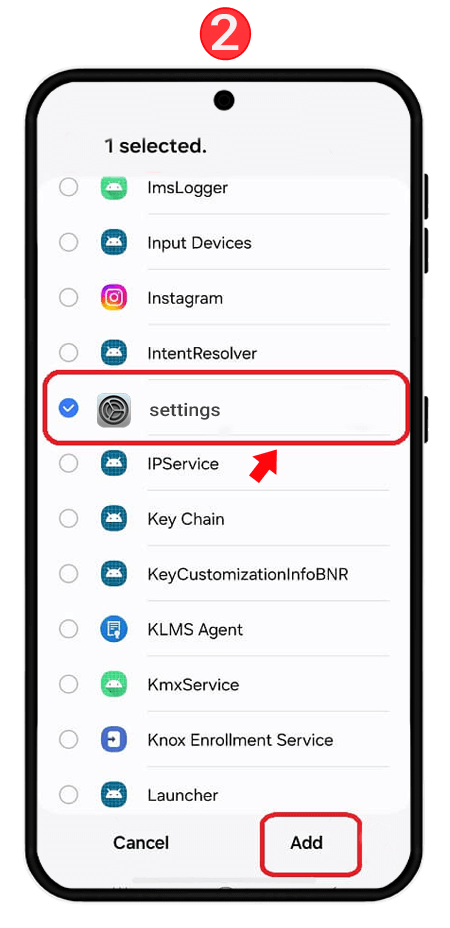
Finally, check to make sure the app has been added to this section, as shown in the image below.
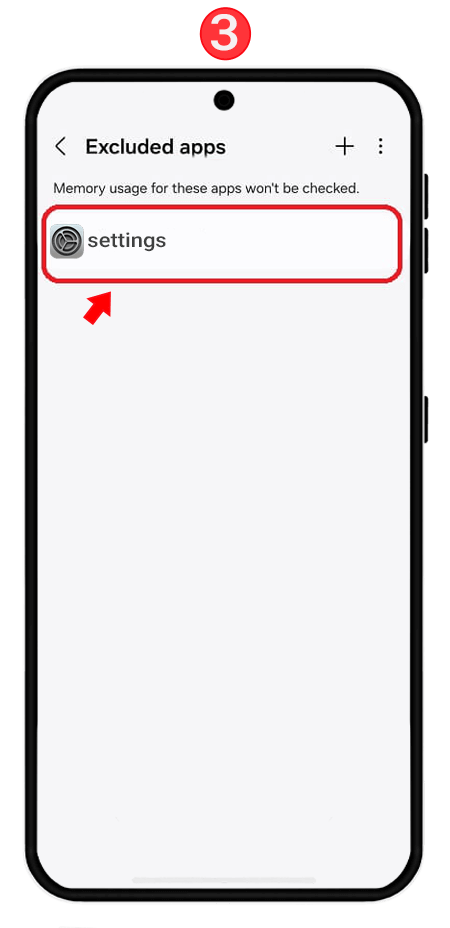 🔴 Disabling Auto Optimization
🔴 Disabling Auto Optimization
Auto Optimization may close background apps and cause interference with the app's performance. To disable this feature on your Samsung phone, follow the steps below:
Go to Settings, then Device Care.
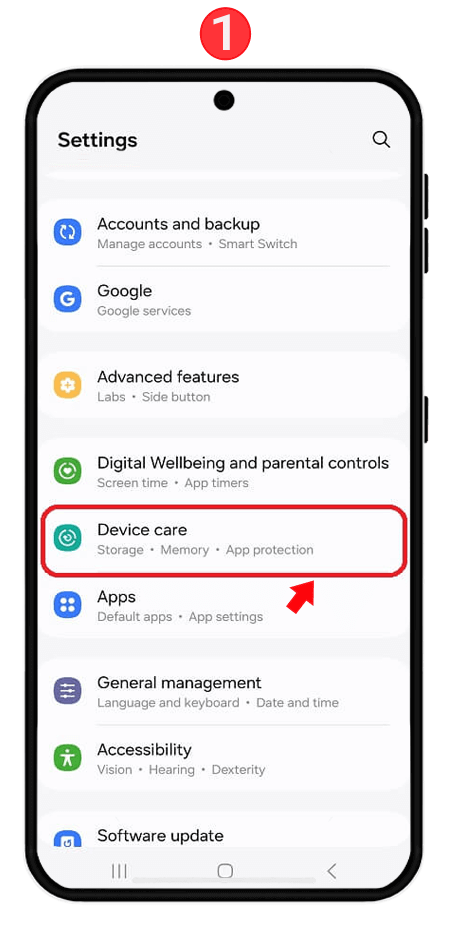
Tap on Auto Optimization.
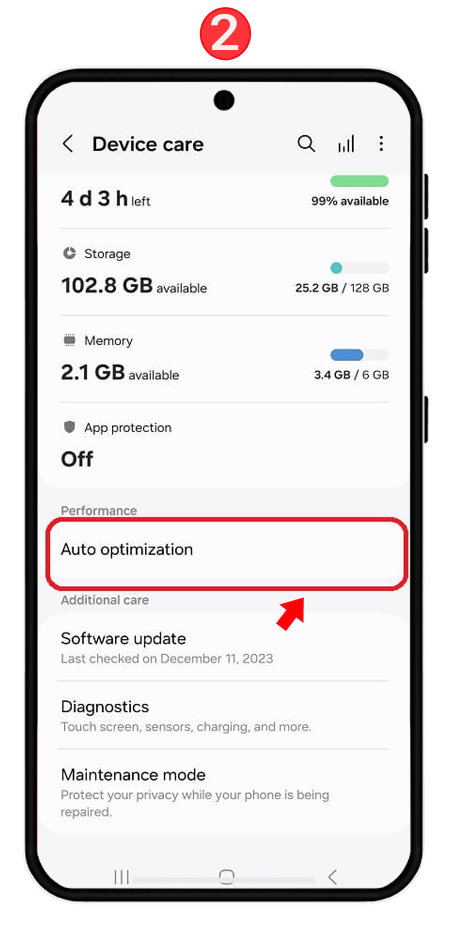
Enter the two sections indicated in the image below and make sure the settings marked with a red box are set to Never and Off, as shown with the red arrows.
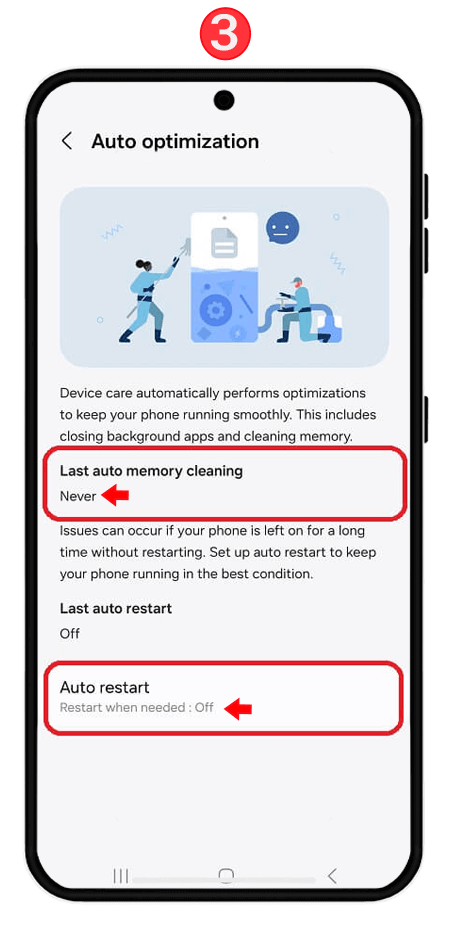 🔴 Disabling Device Care App Protection
🔴 Disabling Device Care App Protection
This feature may interfere with the app’s performance, as it is designed to automatically close running apps, which might affect the AnyControl app. Therefore, it is better to keep it disabled. To disable App Protection, follow these steps:
Go to Settings and then Device Care.
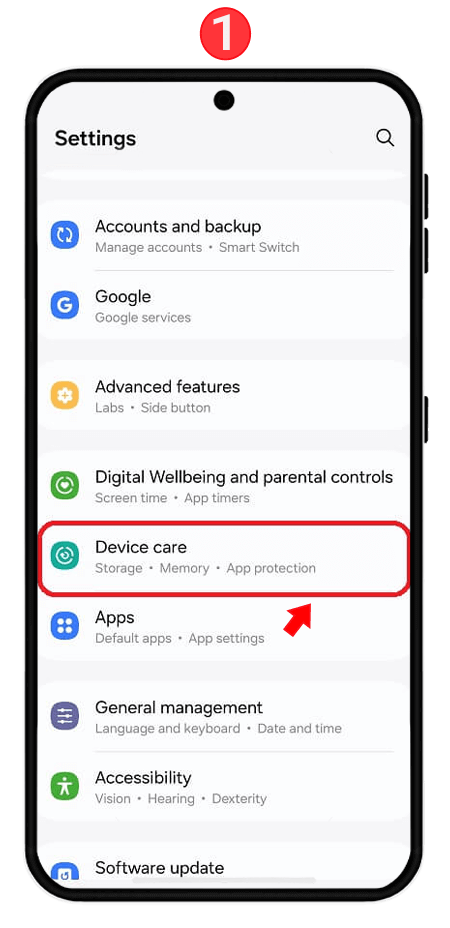
Tap on App Protection, but do not turn on the button. If you see the "off" option as shown in the image, proceed to the next step.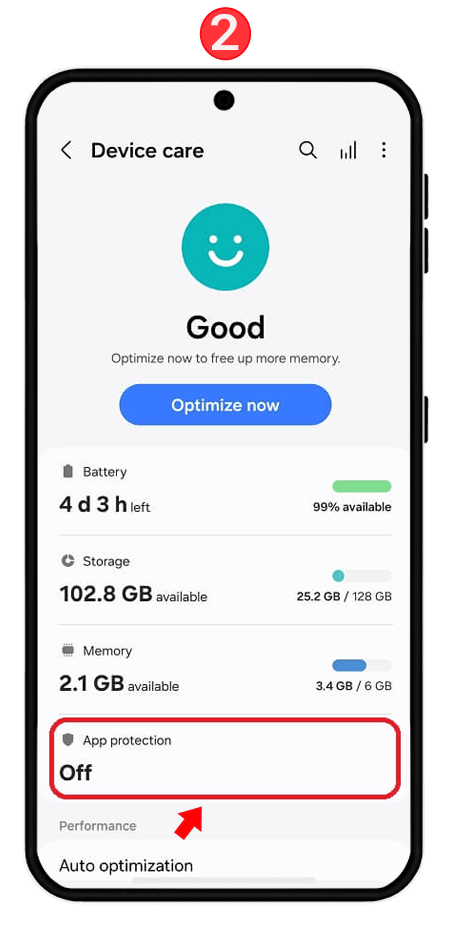
At the top of the screen, tap on the three-dot icon (⋮) and then tap on App Protection Settings.

Finally, set the switch to OFF.
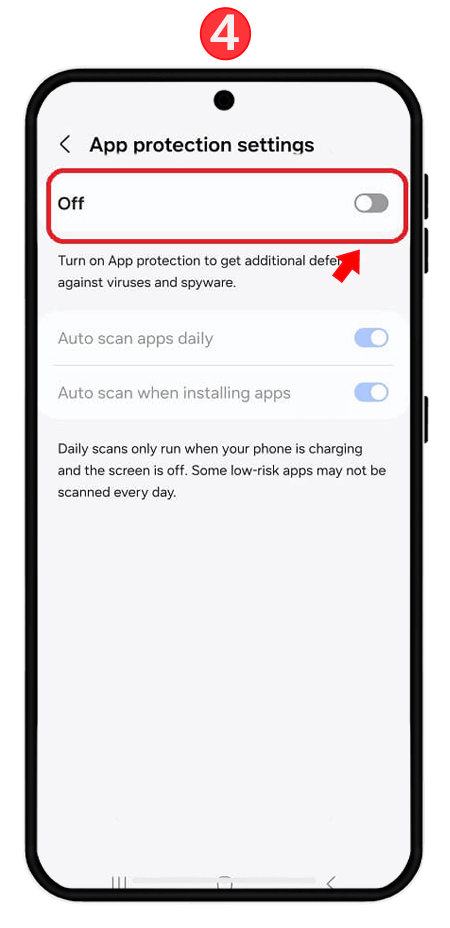
Conclusion
By applying these settings, you ensure that the AnyControl app runs smoothly in the background and records data correctly. Please note that this guide is for Android devices, and depending on the device model, some setting may have diffrent path. If you face any questions while granting access to post installation tasks, please mention your phone model and Android version, and describe the issue clearly in the comments section of this article so that our support team can assist you.
Read the latest news about technology, social media platform and lifestyle in this section.
Learn How to do anything through by step by step tutorials and photo guides in this section.
Tips and Tricks and social media hacks are posted in this section regularly to improve your experience when using technology.
Staff management It is a key part of human resource management. Staff management strategies refers to organizing numerous operations so that actions contribute to the company's success. Learn all you need to know about supervising and guiding the employees for efficiency in performance in the staff management section.
Learn about online safety rules and what not to do on the internet by reading the articles of this section.
Learn how to root your Android smart phone with step by step tutorials and photo guides.
Discover regular and free tutorials and start learning or improving your skills in using technology and social media platforms.
You can download drivers and programs needed for rooting and changing the ROM of Android phones and other devices from this section.
In this section, discover the latest methods of making money online using the internet and mobile phones.
Read the articles in this section, stay informed about the latest and most profitable cryptocurrency airdrops and how to claim them.
The tutorial for installing & activating the AnyControl application on devices with various models is located in this section